先日、Windows Updateがかかり、NVIDIA GeForce310のデバイスドライバーの更新がエラーでできないという事態が発生しました。
調べてみると、NVIDIAは数年前に32ビットOS向けのドライバー提供を終了したというではありませんか。
うちのPC、何台かありますがそのうちの一台、2011年購入のLenovo ThinkCentre M90p M/T:5498がこのようなエラーを報告したのです。
当該マシンは当初Windows 7 Home Premium(32bit)が搭載されており、普通に運用2015年に現役を退き今までサブ機としてWindows10 Home32bitにアップグレードして運用していました。
32ビット機は不遇ね、と思いながらもどうしようもないと放置していました。
しばらくすると、私のところに朗報がやってきました。それは、Windows10 Home 32bitを64bitにアップグレードできるかもしれないという情報でした。
むむむ・・・・。調べるよね。できるかどうか。
タスクバー左端にある「スタート」ボタンを押し、「設定」>「システム」左メニュー欄の「詳細情報」をクリックすます。
右に表示される「詳細情報」「デバイスの仕様」項目の「システムの種類」欄に以下のように書かれていれば64ビットOSを載せることが可能だそうです。
「32 ビット オペレーティング システム、x64 ベース プロセッサ」
んで、うちのThinkCentre M90p M/T:5498は下の画像のようになっていました。
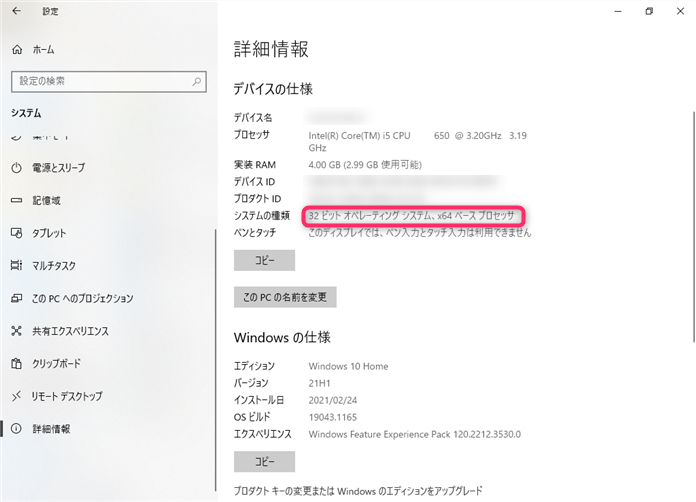
合致!
ThinkCentre M90p M/T:5498は64ビットOSを載せることができるようです。
以下では、Windows10 Home 21H1 32ビットOS搭載のThinkCentre M90p M/T:5498を、Windows10 Home 21H1 64ビットOSに載せ替える作業の手順について記録します。
前準備
1、載せ替え方法の確認
Windows10の32ビットOSを64ビットOSに載せ替える作業は、クリーンインストールによる方法で載せ替えます。
なので、必要なデータのバックアップと、クリーンインストール時に要求されるかもしれないプロダクトキーの確認が作業前に必要となります。
2、Windows10のライセンスについて確認
タスクバー左端にある「スタート」ボタンを押し、「設定」>「更新とセキュリティー」左メニュー欄の「ライセンス認証」をクリックすます。
右側に「ライセンス認証」と表示されますのでその下のWindows項目のライセンス認証欄を見ます。
- 「Windowsはデジタルライセンスによってライセンス認証されています」となっている場合は、プロダクトキーの確認は不要です。
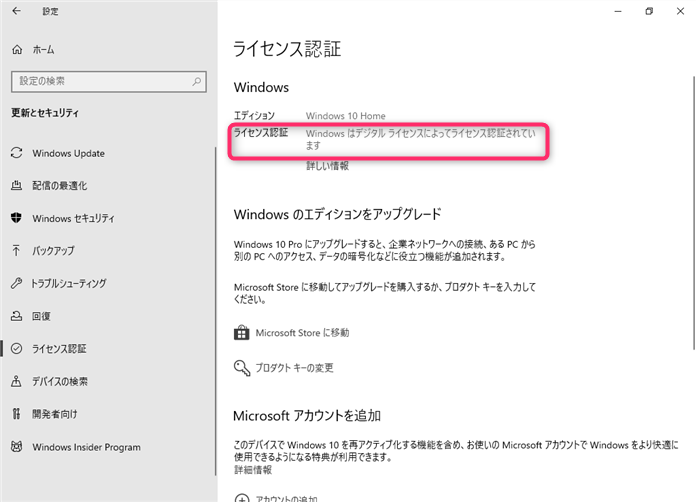
ただ、念のため、PCにログインするときに使っているID、パスワードを、ローカルアカウントを利用してログインしている場合は、Microsoftアカウントによるログインの方法に変更してこの作業に望むほうが、ライセンス認証の問題を起こす確率が低くなります。
ローカルアカウントを利用してログインしている方は、下記参照記事1のMicrosoftアカウントによるログインに切り替える作業をお勧めします。
-

-
ローカルアカウントでのログインをMicrosoftアカウントに切り替える
Microsoftアカウントに自分のPCのWindows OSのライセンス情報を記録させるために、これまでローカルアカウントでログインしていたPCをMaicrsoftアカウントでログインする方式に切り ...
続きを見る
この作業を行うと、ライセンス認証欄の表示は、
「Windows は、Microsoft アカウントにリンクされたデジタル ライセンスによってライセンス認証されています」
というような表示になっていると思います。この場合もプロダクトキーの確認は不要です。
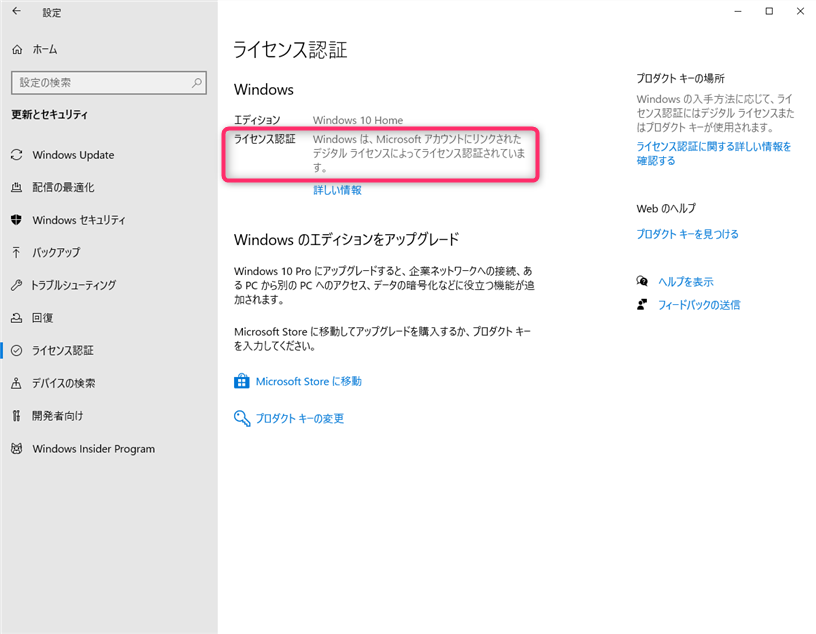
- 「Windows はライセンス認証済みです」だった場合は、クリーンインストール時にプロダクトキーが必要です。
プロファクトキーを確認しておいてください。 - 当記事では、対象として扱いませんが、PCがハードウエア障害等でマザーボード等の交換を実施した場合などはライセンス認証時にプロダクトキーが必要になることがあります。
適時判断によりプロダクトキーの用意をしてください。
3、インストールメディアを作成しておく
今回の作業は、Windows OSのクリーンインストール作業が肝となります。ライセンスのあるWindows10のエディションに対応する64ビット版のインストールメディアを用意します。
詳細は、参照記事2をご参照の上作成してください。当該記事は、USBフラッシュドライブにインストールメディアを作成するものとなっています。
-

-
Windows10インストールメディアの作成
Windows10インストールメディアをUSBデバイスに作成する方法について解説します。 インストールメディア作成ツールのダウンロード 下記のサイトにアクセスします。 https://w ...
続きを見る
以上で、前準備は終了です。
起動デバイスの変更
Windows10 Home 64bitOSクリーンインストール作業の前に、先ほどUSBフラッシュドライブに用意したインストールメディアを電源OFF状態のPCのUSBドライブに挿します。
PCの電源をONします。
キーボードから「F1」キーを連打し、BIOSに入ります。
※BIOSに入る仕方は、マシンによって異なりますので、各マシンのユーザーズマニュアルをあらかじめ確認して作業してください。
下の画像は、当機のものです。
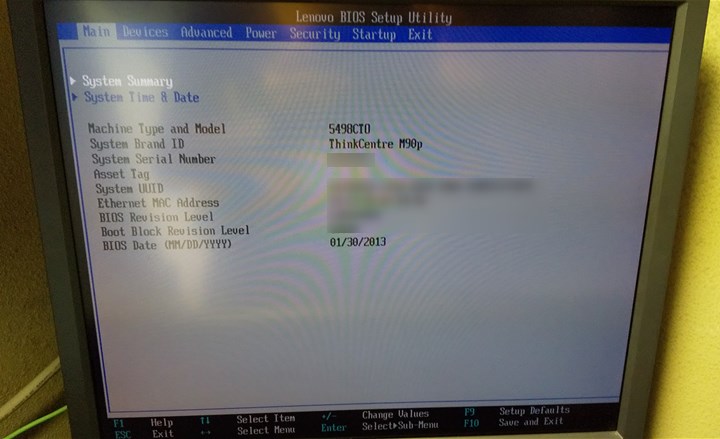
メインメニュー欄を右にずらし「Startup」に合わせます。そして、「Primary Boot Sequence」にカーソルを合わせエンターキーを押します。
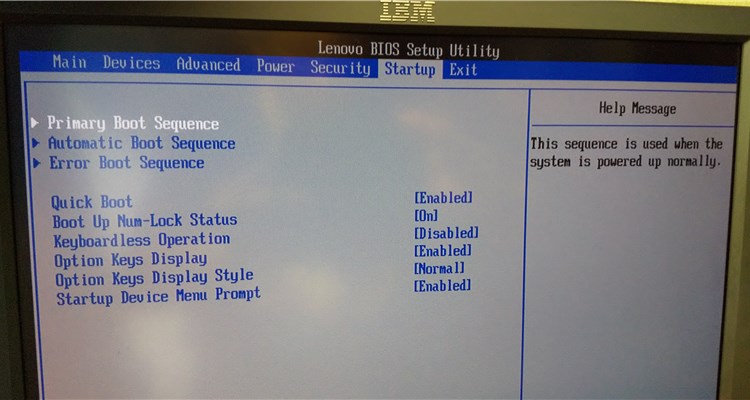
起動デバイスの順番が記載されています。
カーソルを3番のところに合わせ「+」キーで順位を1番まで上げます。
※「3」にはUSB KEYとなっていますが、これはUSBフラッシュドライブを挿していない状態の時の画像です。
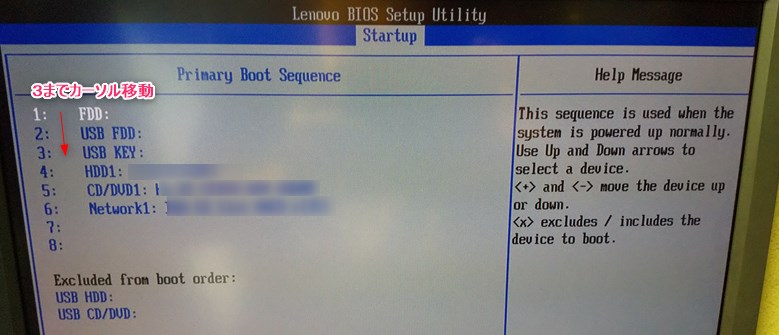
USB KEYを順位1まで上昇させると以下の画像のようになります。
USB KEY1にBufferlo USB Flash Disk1.00が挿されている状態です。
ここで、「F10」KEYを押して、変更をSave & Exitで抜けます。
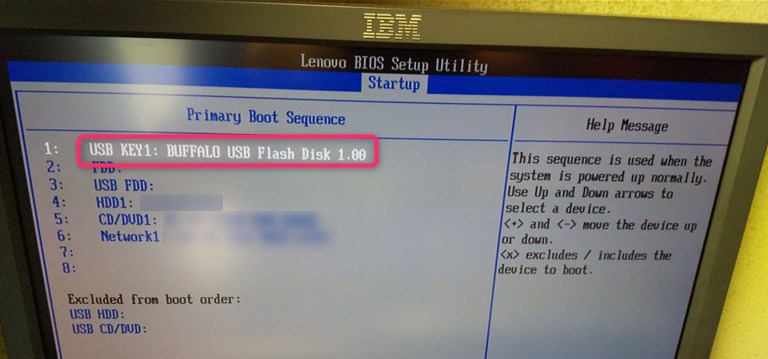
「F10」を押すと「Save & Exit Save Configration and exit?」と聞かれますので、「Yes」にカーソルを合わせてエンターキーを押します。
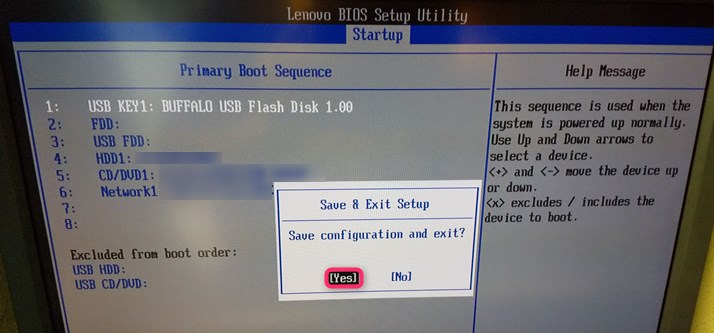
これで、PCの起動デバイスの変更作業は終了です。
指定した順序で起動がかかります。
本指定の場合、USBフラッシュドライブから起動がかかります。
Windows10 64bitOSクリーンインストール作業
USBフラッシュドライブから起動がかかると、Windows10 64bitOSのインストール作業に入ります。
USBフラッシュドライブに作成したインストールメディアには、あらかじめ失敗した時のためにWindows10 Home 32bit と 64bit両方のインストールが可能なように作成しました。
このため、最初の起動で32bitにしますか?64bitにしますか?と聞いてきますので、「Windows10Setup(64-bit)」を選択します。
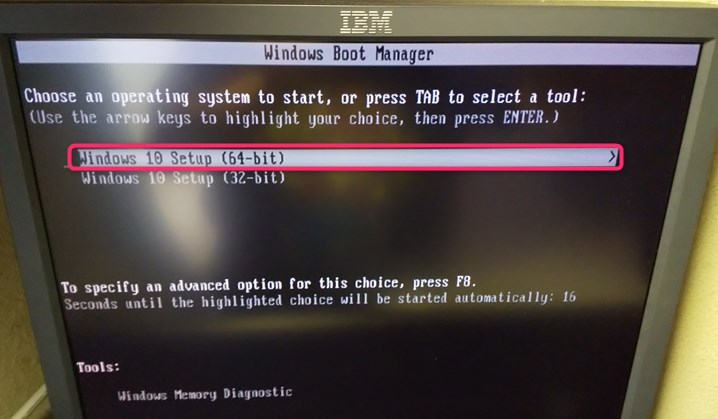
Windowsセットアップダイアログが表示されます。「次へ(N)」をクリックします。
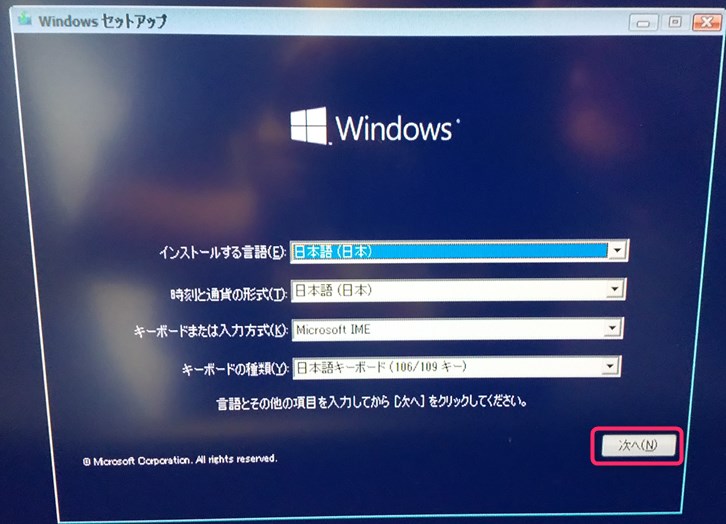
クリーンインストールをしますので、「今すぐインストール(I)」をクリックします。
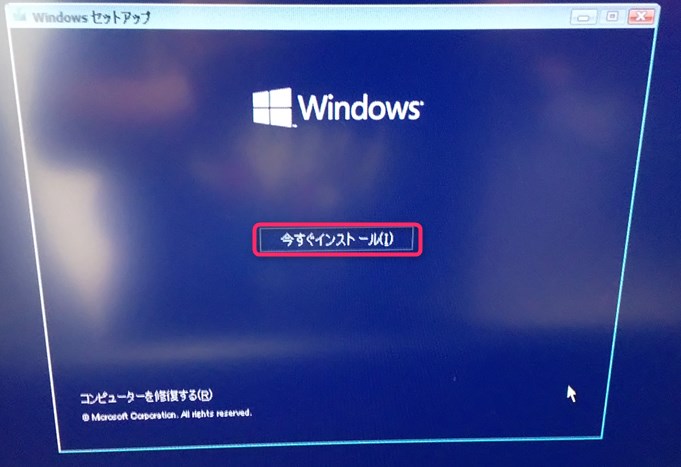
「Windowsのライセンス認証」画面が表示されます。デジタルライセンス、Micresoftアカウントでログイン設定する場合は、「プロダクトキーがありません(I)」をクリックします。
私の場合は、上記をクリックしました。
(それ以外は、プロダクトキーの入力をし、「次へ(N)」をクリックします。)
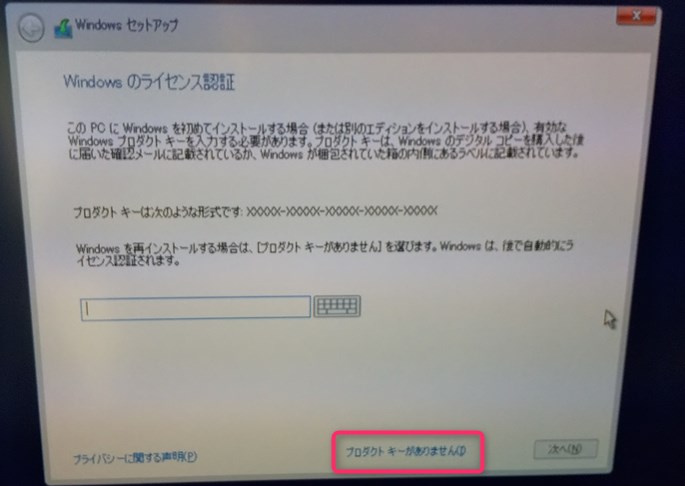
「インストールするオペレーティングシステムを選んでください(s)」では、もともと搭載されていたOSを選択します。
ここでは、Windows 10 Home X64を選択し「次へ(N)」をクリックします。
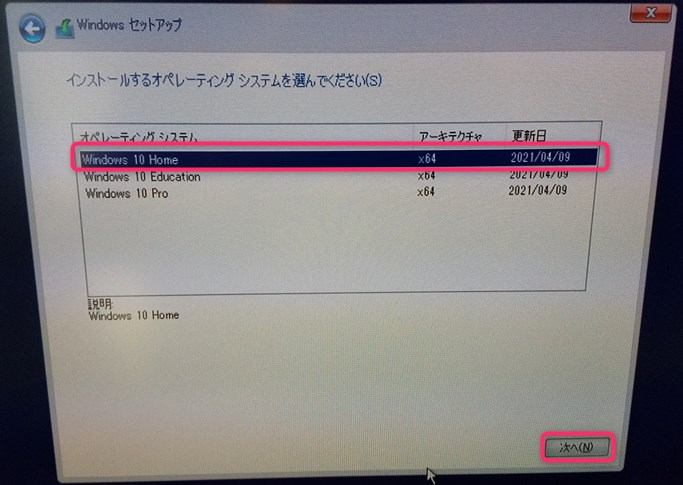
適用されるライセンス条項では、「□ 同意します」にチェックを入れ、「次へ(N)」をクリックします。
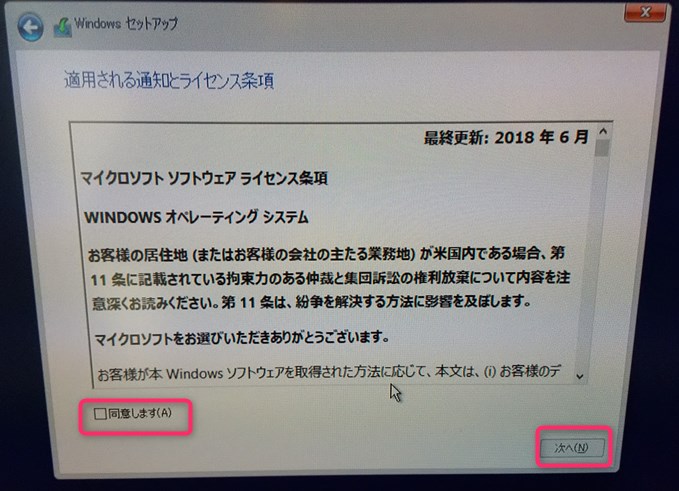
インストールの種類を選んでください」では、「カスタム:Windowsのみをインストールする(詳細設定)(C)」を選択してください。
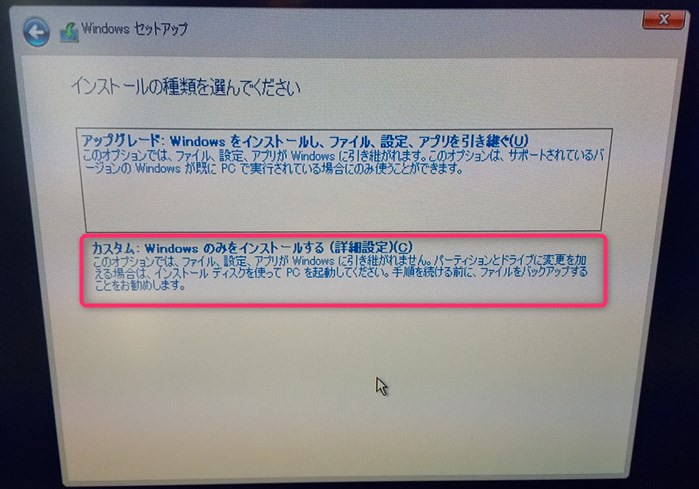
「Windowsのインストール場所を選んでください」ではまず、これまでのパーティションをすべて削除します。
本機では4つのパーティションで区切られていましたので4回同様の削除作業を行います。
作業は、パーティションを選択し、欄外の「削除」機能ボタンを押します。下の画像のような確認が出ますので、「OK」をクリックしてパーティションを削除します。
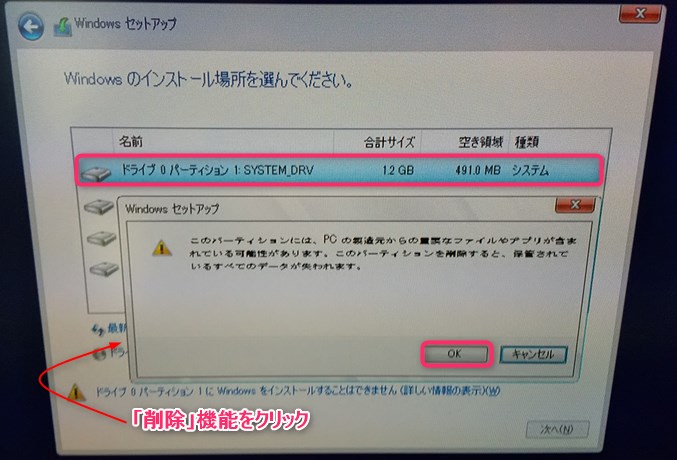
すべて削除が終わると、「ドライブ 0の割り当てらてれいない領域」のみとなります。この状態で「新規」を押します。
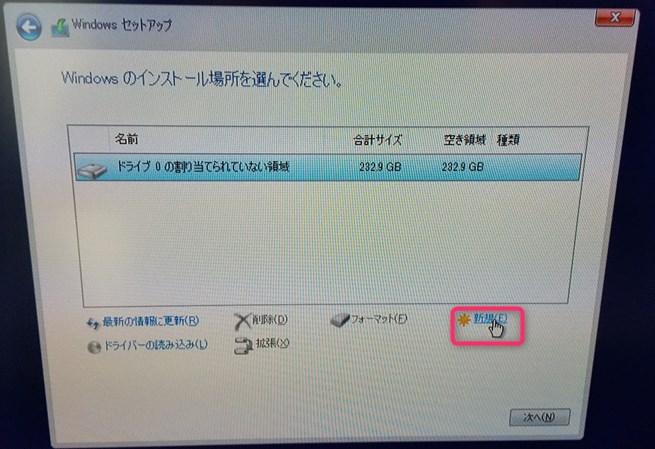
「サイズ(s)~MB」の横の「適用」ボタンを押します。
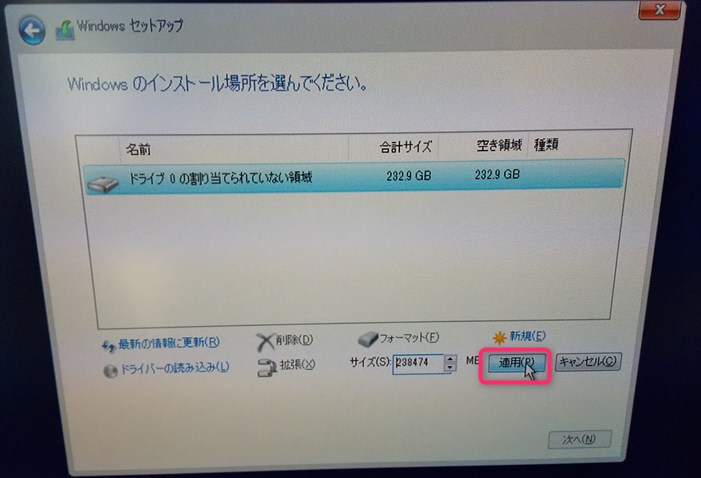
「Windowsのすべての機能が正常に動作するように、システムファイル用に追加のパーティションが作成されることがあります」と表示されますので「OK」をクリックします。
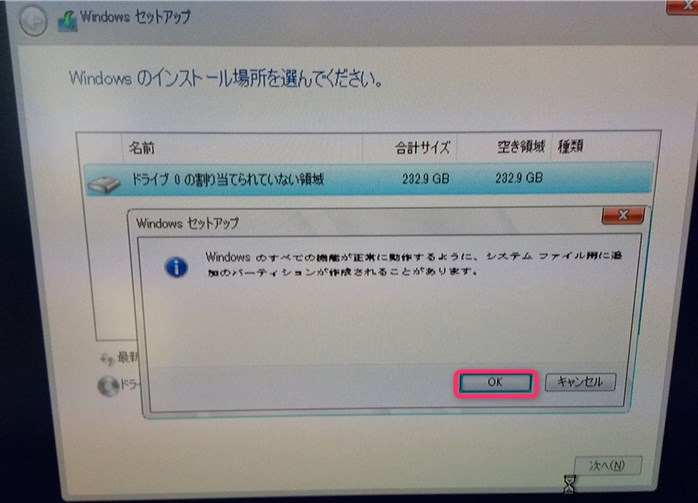
新しいパーティションが設定されました。
この状態で、Windowsのインストール場所を選択します。「空き領域」欄で一番多い容量を持つドライブ、パーティションを選択します。
ここでは、232.8GBの空きを持つ、ドライブ0 パーティション2を選択し「次へ(N)」をクリックします。
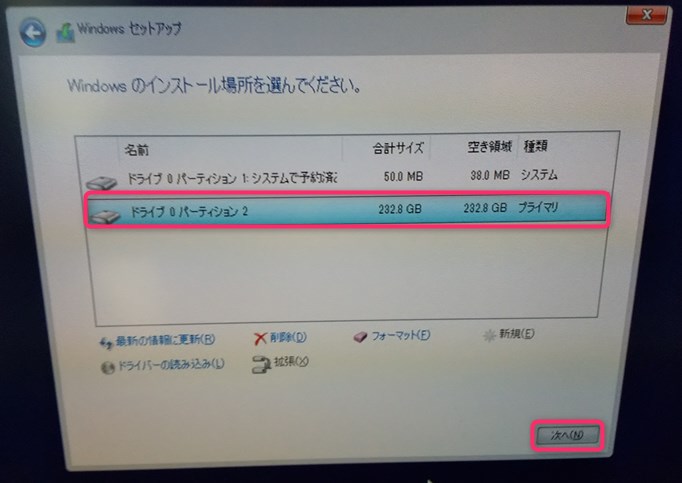
Windowsのインストールが始まります。
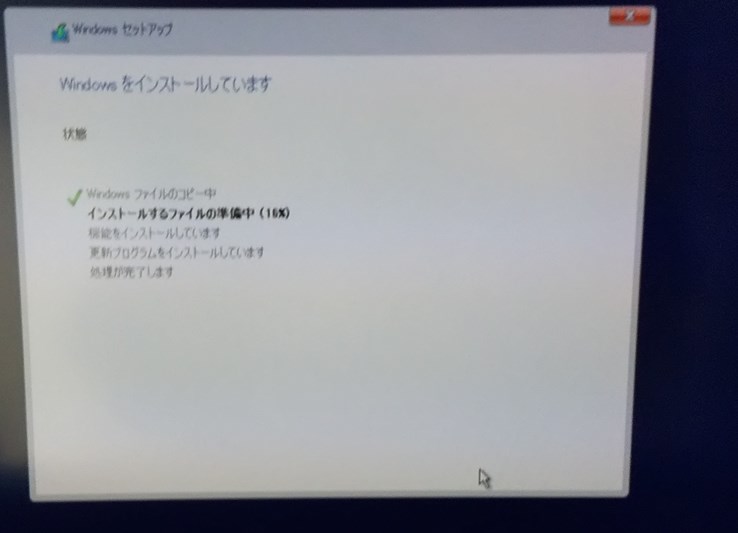
しばらく待ちます。
「処理が完了します」の処理が終わると、10秒のインターバルの後に再起動がかかります。
この10秒の間に、最初にPCに挿した起動USBフラッシュドライブをPCから抜き去ります。
USBフラッシュドライブがこのタイミングで抜き去りできなかった場合は、USBフラッシュドライブブート時に最初に出てくるOSの選択画面で一度処理が止まりますのでその間にUSBフラッシュドライブを抜き去り、「Esc」キーで抜けると次のBoot順位にBootがかかります。
以上でWindows10 64bitOSのクリーンインストール作業は終了です。
インストールされたWindowsが立ち上がってきますので次項でWindowsの初回セットアップ作業を行います。
Windows10 64bitOS初回設定作業
インストールされたWindowsから起動がかかると初回設定の画面が出てきます。
「お住まいの地域はこちらでよろしいですか?」
「日本」となっていることを確認し「はい」をクリックします。
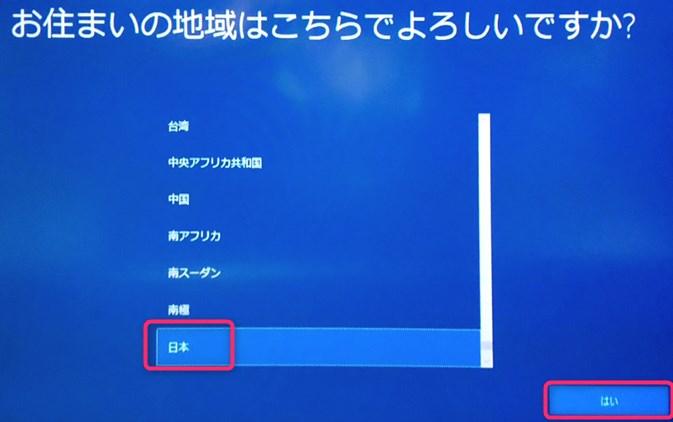
「キーボードレイアウトはこちらでよろしいですか?」と表示されます。「Microsoft IME」となっていることを確認して、「はい」をクリックします。
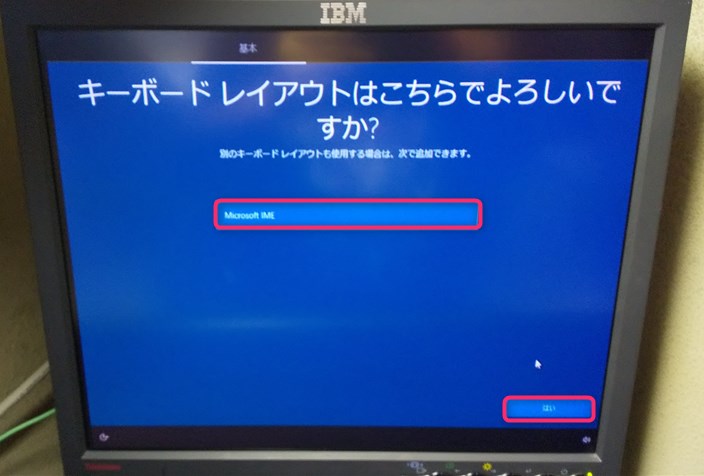
「2つ目のキーボードレイアウトを追加しますか?」については、「スキップ」をクリックします。
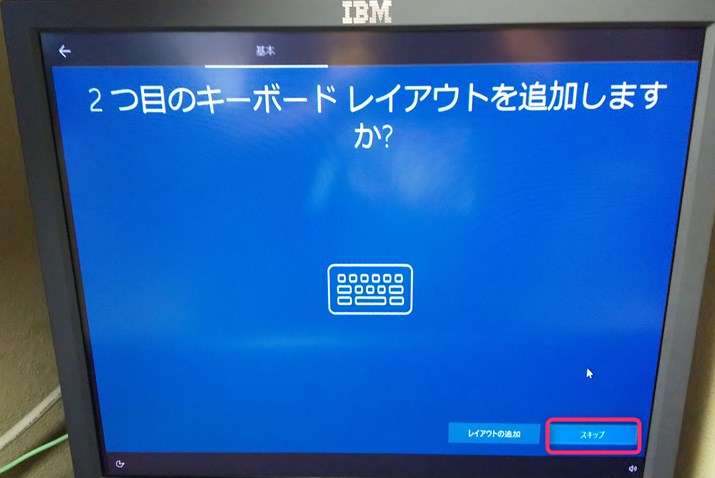
「アカウントを追加しましょう」欄では、当作業前に関連付けしておいたMicrosoftアカウント(メールアドレス)を入力し「次へ」をクリックします。
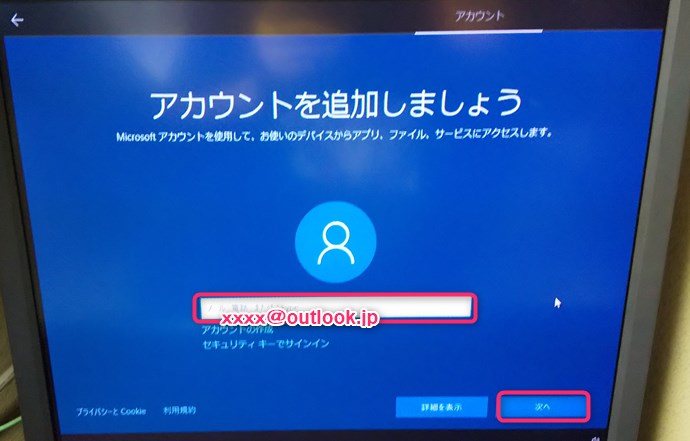
「パスワードの入力」では、Microsoftアカウントのパスワードを入力します。
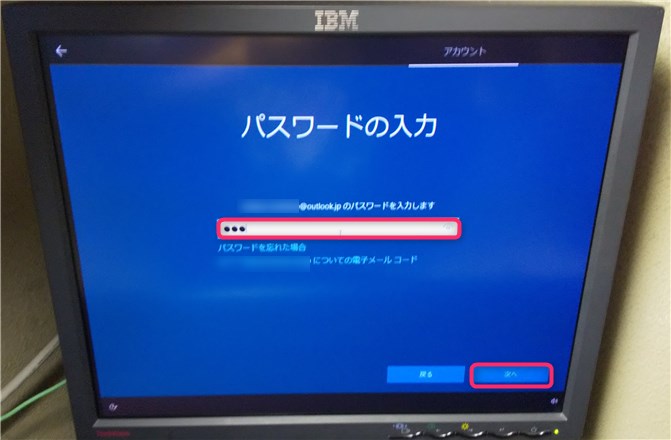
「PINを作成します」では、「PINの作成」をクリックします。
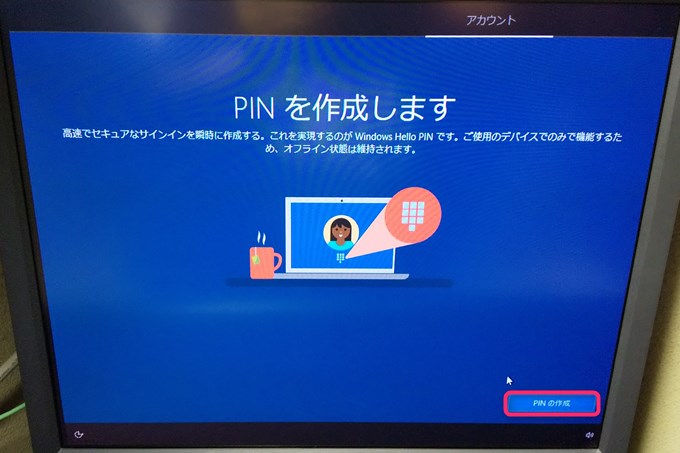
「PINのセットアップ」では、通常数字を設定します。同じ数字を二回入力し、「OK」をクリックします。
このPINは、設定したPCにのみ有効なものとなります。
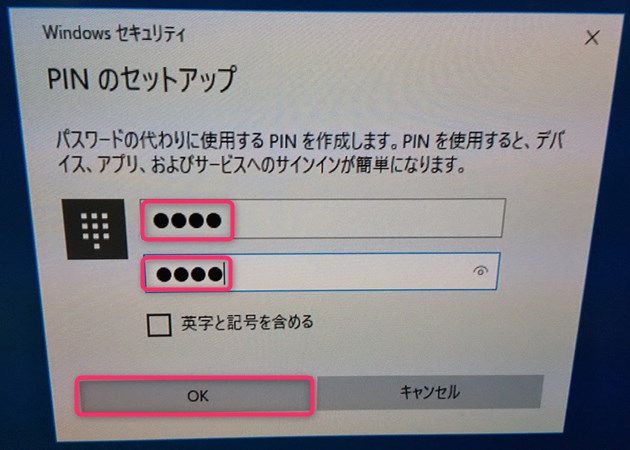
「デバイスのプライバシー設定の選択」では、「同意」をクリックします。
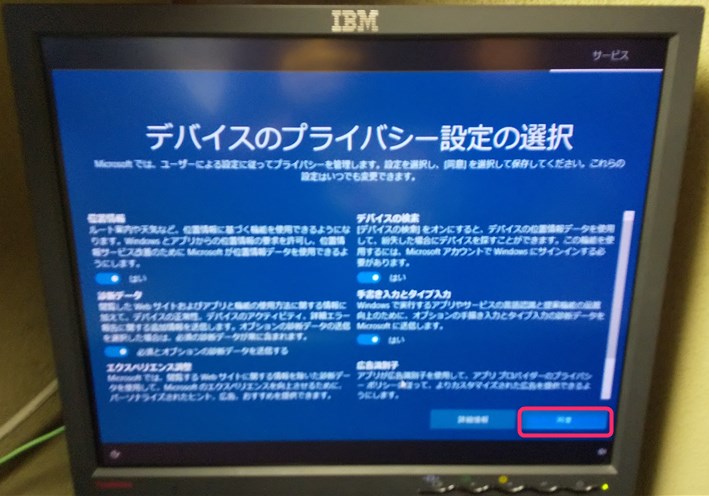
「エクスペリエンスをカスタマイズしましょう」では、「スキップ」をクリックします。
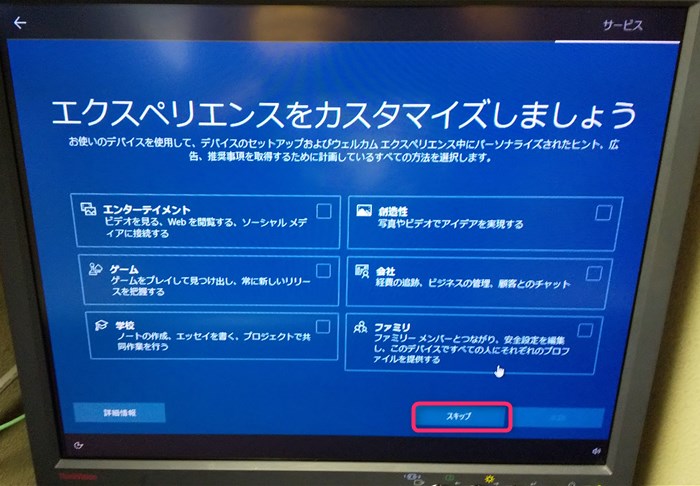
「PCからAndroidスマートフォンを使用する」では「結構です」をクリックします。
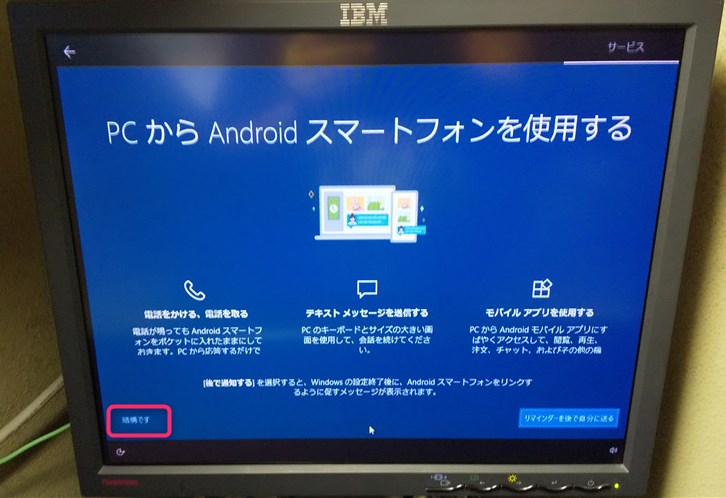
「OneDriveを使用してファイルをバックアップ」では、利用する場合は、「次へ」を、利用しない場合は、「このPCにのみファイルを保存する」をクリックします。(本稿では後者を選択)
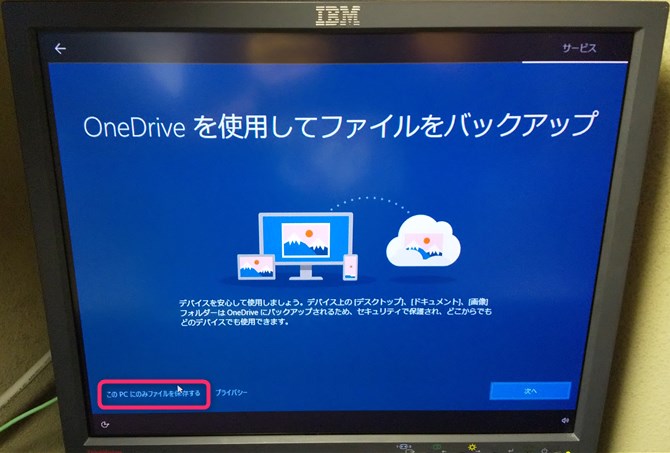
Contraによる作業の支援を許可する」では、許可する場合は、「同意」を、許可しない場合は、「今は実行しない」をクリックします。(本稿では後者を選択)
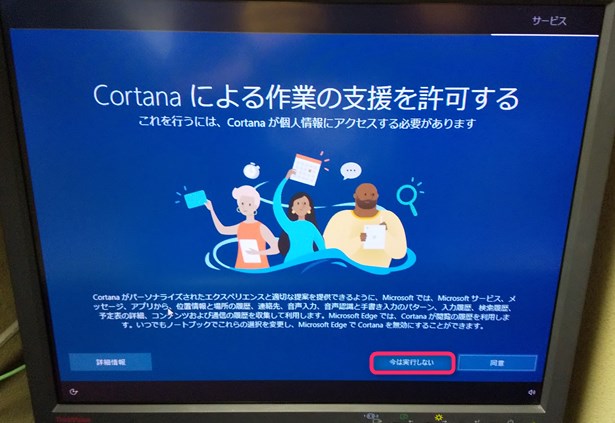
「現在準備中です」

「これには数分かかることがあります PCの電源を切らないでください」

「すべてお任せください」
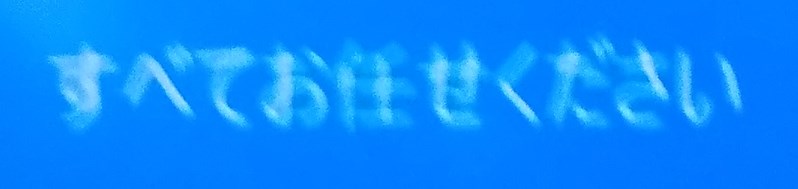
「Windowsは最新の状態に維持され、オンライン時のユーザー保護に役立ちます」

「もうすぐです」
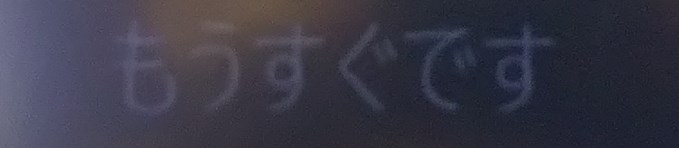
出ましたー!デスクトップ!
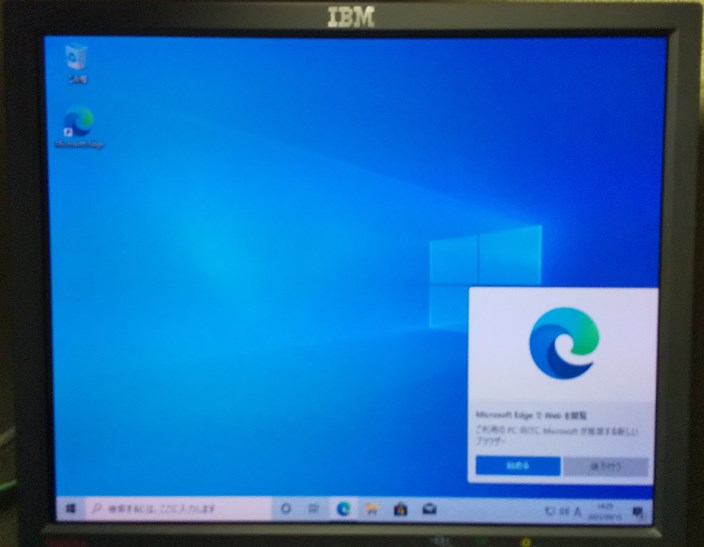
これで初回設定が終了しました。
Windows10 Home 64bit OSになっているか確認
では、ちゃんとOSは64ビットになったか確認します。
タスクバー左端にある「スタート」ボタンを押し、「設定」>「システム」左メニュー欄の「詳細情報」をクリックすます。
詳細情報、デバイスの仕様の「システムの種類欄を見てください。
「32 ビット オペレーティング システム、x64 ベース プロセッサ」だった作業前の状態から、
「64 ビット オペレーティング システム、x64 ベース プロセッサ」に変わっていることが確認できました。
また、Windowsの仕様欄にはWindows10 Homeとバージョン:21H1の表示が見て取れます。
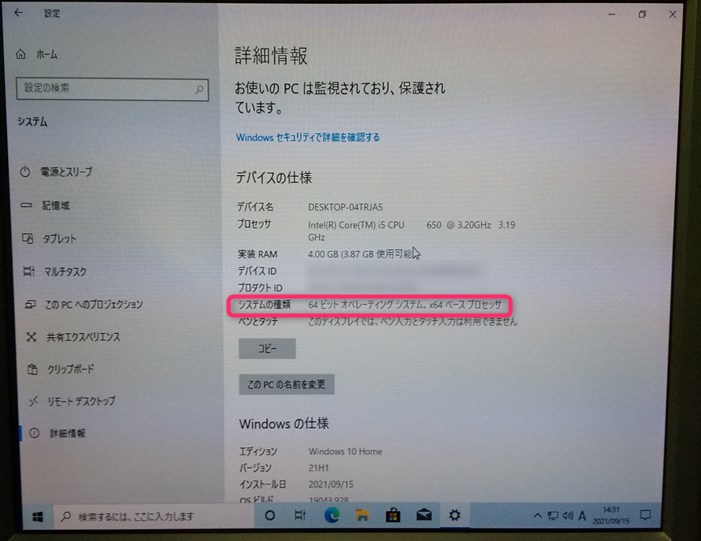
以上で、Windows10 Home 32bit OSをWindows10 Home 6bit OSに載せ替える作業は終了しました。
余談ですが、このLenovo ThinkCentre M90p M/T5498は、メモリ4GBを4枚挿すことで16GBまで認識することがわかりました。
使用感についてですが、クリーンインストールのためか、これまであった挙動のもっさり感が減り機敏な動きをするようになったと感じます。
この記事がお役に立てれば幸いです。