Windows OSがインストールされているHDDをほかのPCのデータ保存用などに転用したい場合、エクスプローラーで出てくるデバイスのプロパティーからフォーマットをかけても、EFI/OEM/回復パーティションはフォーマットできない為に残ってしまう。
私の場合、Windows10 ver20H2の入った2.0TB HDDをデータ保存用に転用するためにEFI/OEM/回復パーティションを消したいという要件が浮上しました。
Windows提供の「コンピューターの管理」>「ディスクの管理」でパーティションを削除することができると思いやってみましたが、「システムで予約済み」と表示されるパーティション(ドライブ名付き)、とプライマリーパーティションは消せたものの、「回復パーティション」と名付けられたパーティションだけはここでは消すことができませんでした。
そこで、何か方法はないかと漁りましたところ、コマンドプロンプトから「diskpart」コマンドを実行することで「回復パーティション」を削除できることを知りましたので手順を記録します。
下準備-ディスクの管理で消せるパーティションを消す
今回データ用HDDとして転用したいWindowsOSが入ったHDDを利用したいPCに装着します。
装着後、PCの電源を入れWindowsを立ち上げます。(Windows10、バージョン20H2)
立ちあがったら、タスクバー左の検索窓に「コンピューター」と入れると画像のように「コンピュータの管理」というアプリが出てきますのでこれをクリックします。
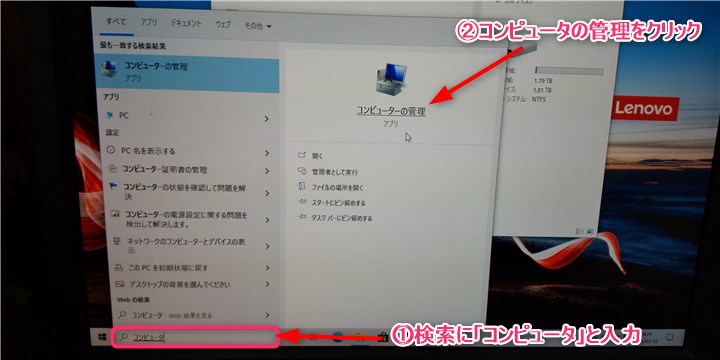
コンピュータの管理画面が表示されたら、左側に「ディスクの管理」を言う項目があるのでこれをクリックします。

すると、メインの窓にディスクの状態が表示されます。今回データ用に転用したいディスクを確認します(赤枠)。

ディスク0の「システムで予約済み(E:)」と「プライマリーパーティション(F:)」はこのディスク管理の画面からパーティションを消すことができます。
・「プライマリーパーティション(F:)」を消す。
下の画像のように「プライマリーパーティション(F:)」の部分を左クリックし、「プライマリーパーティション(F:)」を選択、そのまま右クリックすると作業項目が出てきますので、「ボリュームの削除」をクリックします。

「シンプルボリュームの削除」ダイアログが表示され、「このボリュームを削除するとボリューム上のデータがすべて削除されます。保存の必要なデータを削除の前にバックアップしてください。続行しますか?」と聞かれます。
私の場合はバックアップの必要はないのでこのまま続行します。「はい(Y)」をクリックして続行します。
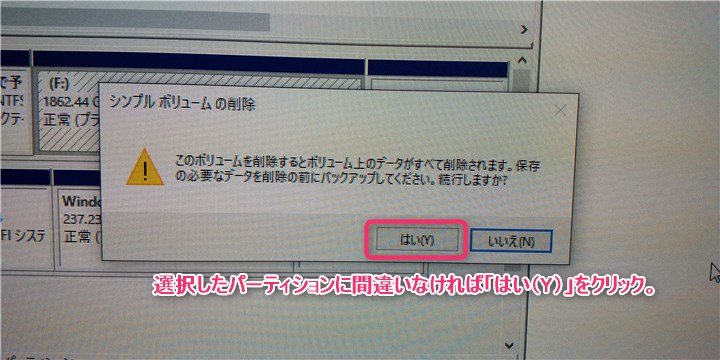
削除の結果は下の画像のように「未割り当て」と表示され容量が数字で表記されます。
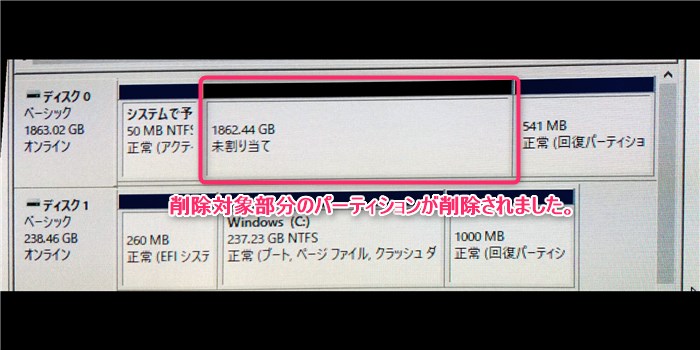
同様の手順で、「システムで予約済み(E:)」も削除します。
結果、下の画像のように「未割り当て」の領域が増え、容量の数字も増えます。

このWindows提供の「ディスク管理」の機能でパーティションを消すことができるのはここまでで「回復パーティション」の削除はコマンドにより削除ができます。
以下では、コマンドを用いて「回復パーティション」を消す手順について記載します。
回復パーティションをdiskpartコマンドを用い削除する
目的は、「回復パーティション」をコマンドを用いて削除し「未割り当て」とすることです。

具体的には、ディスク0のパーティション3を消すことです。
では実際の作業手順を記載していきます。
まず、コマンドプロンプトを呼び出します。
(1)画面左下の「スタートボタン」をクリック
(2)「Windowsシステムツール」フォルダ部分をクリック
(3)「コマンドプロンプト」をクリックします。
出てきたコマンドプロンプトに「diskpart」と入力して「enter」キーを押します。
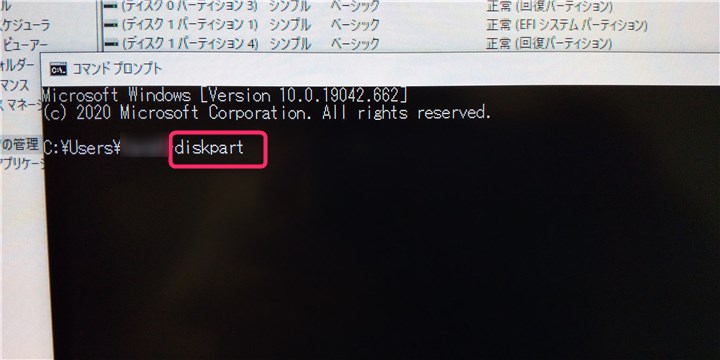
「ユーザーアカウント制御」が出ますので「DiskPart」であることを確認して「はい」をクリックします。
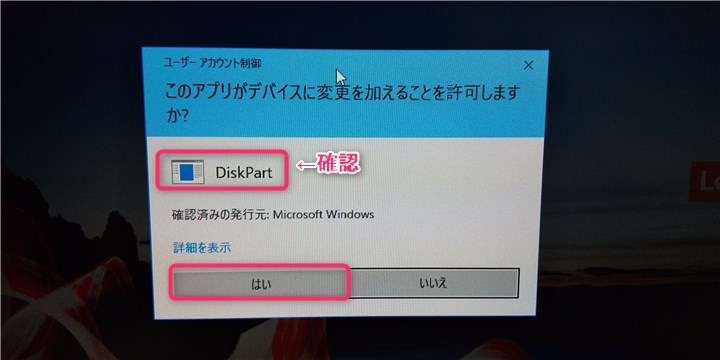
別窓でdiskpartのコマンドラインが立ち上がります。
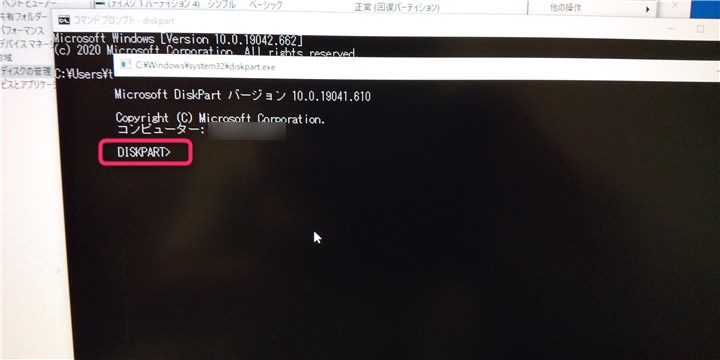
「list disk」と入力しenterキーを押します。
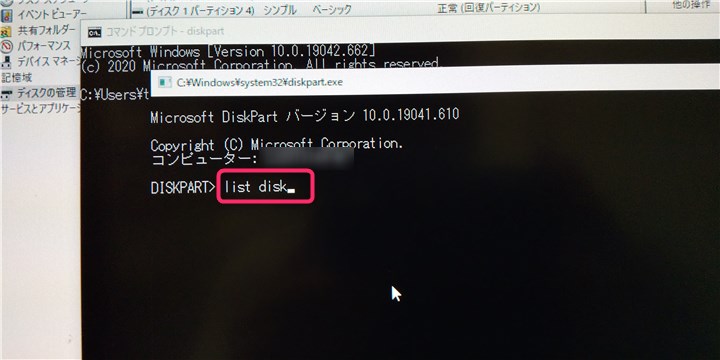
ディスクの状況が表示されます。
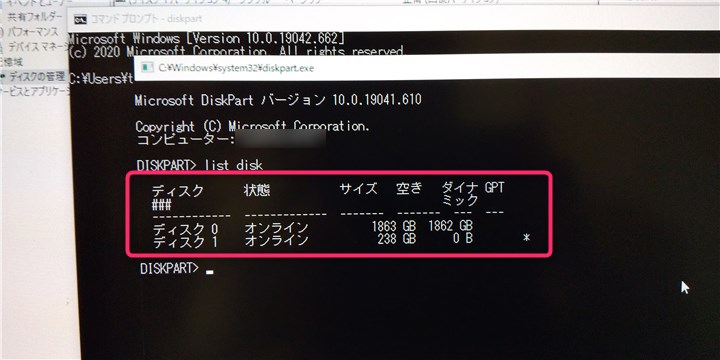
目標は、「ディスク0」ですから、コマンドラインに「select disk 0」と入力しenterキーを押します。
すると、「ディスク0が選択されました。」と表示されます。
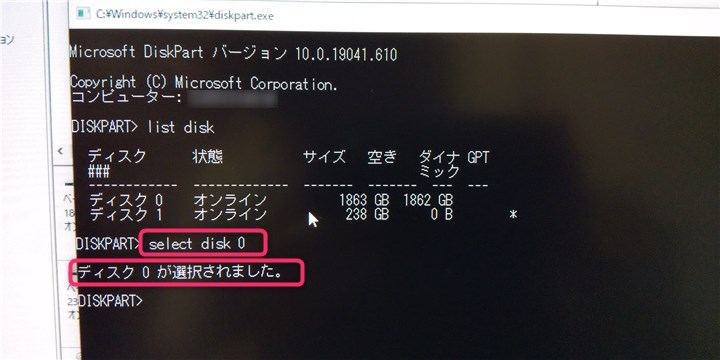
再度コマンドラインに「list disk」と入力しenterキーを押します。ディスク0が選択されている場合「*ディスク0」となっていることを確認します。
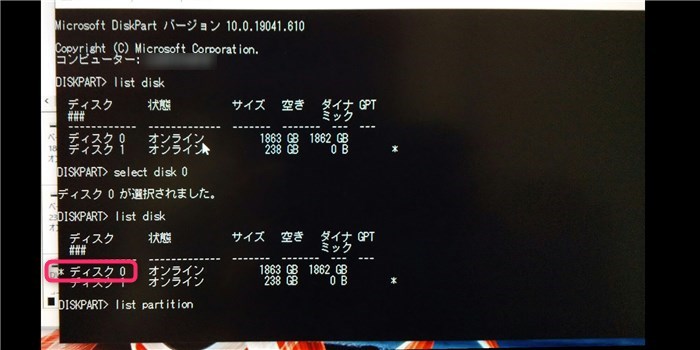
コマンドラインから「list partition」と入力しenterキーを押します。
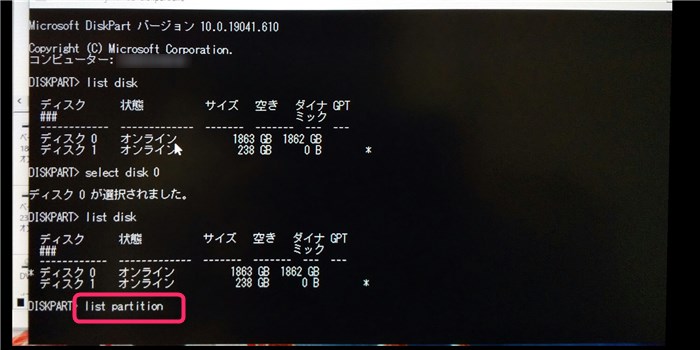
ディスク0内のパーティションの状況が表示されます。
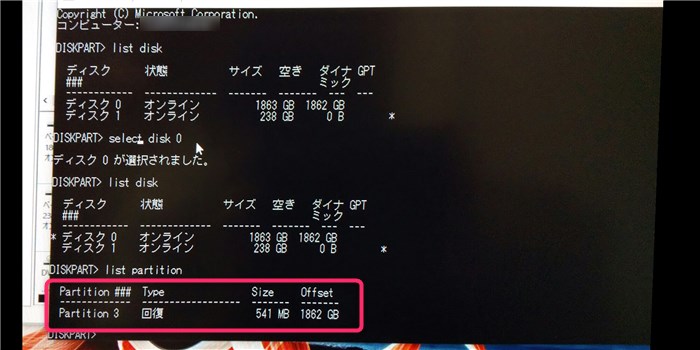
消したいパーティションは、「ディスク0のパーティション3」でした。補強材料として、回復パーティションであることが、「Type」の欄で「回復」と表示されており、「Size」欄に541MBと記されています。このサイズ情報は、「コンピュータの管理」>「ディスク管理」に表示されていたサイズ情報と一致します。
確認ができましたので、ディスク0を選択した時のように、パーティション3を選択するコマンドを以下のようにコマンドラインに入力します。
「select partition 3」と入力しenterキーを押す。
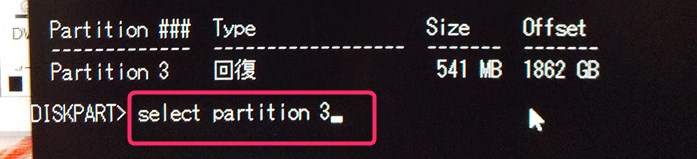
「パーティション3が選択されました」と表示されます。

パーティション3が選択されたことを確認します。
「list partition」とコマンドラインに入力しenterキーを押します。パーティション3が選択されている場合「*Partition 3」となっていることを確認します。

最終確認を行います。消したいパーティションは、「ディスク0のPartition 3」にある「回復パーティション」で「541MB」の容量のものです。
OKです。
では、消すコマンドをコマンドラインに入力します。
「delete partition override」を入力し、enterキーを押します。
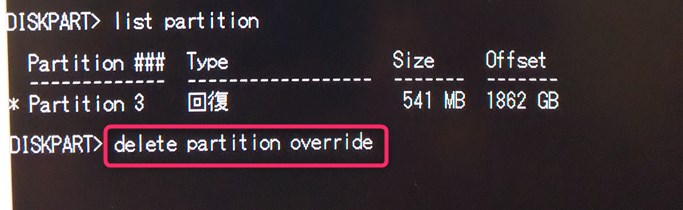
結果が次のように表示されます。
「DiskPartは選択されたパーティションを正常に削除しました。」
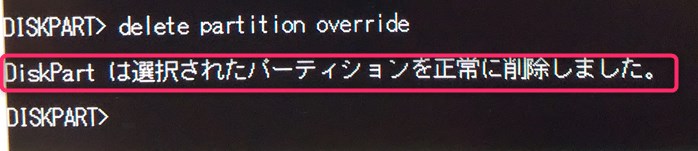
これで目的のパーティションは削除されました。
diskpartから抜けます。
「exit」とコマンドラインに入力しenterキーを押します。

これでdiskpartの窓が閉じます。
同様にコマンドプロンプトのコマンドラインにも「exit」と入力し窓を閉じます。
この操作による結果を確認します。
Windows提供の「コンピュータの管理」>「ディスクの管理」画面を出します。
すると、画像のように対象のディスク0の欄が、全て「未割り当て」となっていることが確認できます。
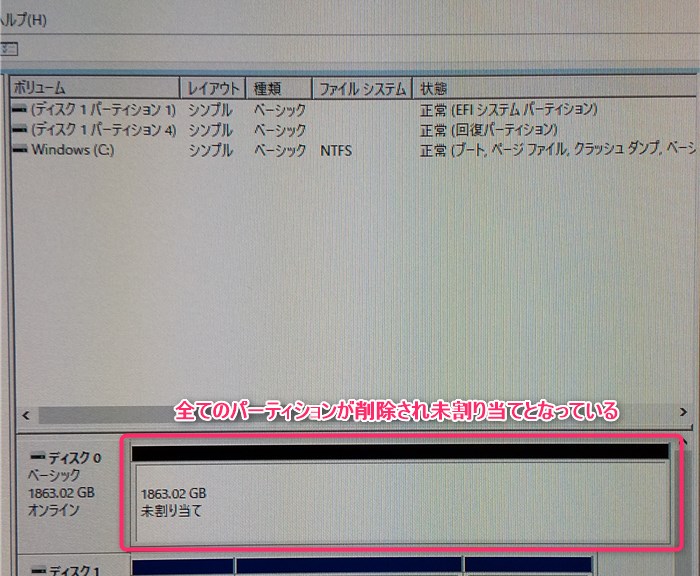
以上によりめでたく「回復パーティション」の削除が完了しました。
まとめ
この記事では、WindowsOSが記録されたHDDのをデータ用のHDDとして転用するため、すべての領域を未割り当てにする作業を行いました。
私の場合は、システムで割り当てられたドライブや、Windows本体の入ったパーティションはディスク管理機能で消しましたが、この2つのパーティションについても、当然ながら、diskpartコマンドで消すことが可能です。
コマンドラインからの操作は、タイプミスや選択ミスなどで思った対象とは違うパーティションを消してしまわないように十分注意の上、確認に次ぐ確認をしてdeleteコマンドを実行するようにしてください。
なお、私の入力したコマンドは画像のものが正しいです。文面でコマンドが記録されていますが、画像のほうが正しいです。
コピペして使わないようにお願いします。
また、実際の作業は自己責任で実施していただけますようお願いいたします。
この記事がお役に立てれば幸甚に存じます。