USB過電流でデバイス損傷
問題の所在はこの記事に書いたUSBデバイスの故障にあります。
-

-
Over Current Have Been Detected On Your USB Dvice!! System will shutdown after 15 seconds to protect your mainboad!!
Tverで「恋あた」(この恋あたためますか)を見ていたら、突然キーボード入力が効かなくなりました。 およよ、キー入力しても文字入らない。どうしましょう。 一旦、「恋あた」を止めてPCを再起動してキーボ ...
続きを見る
(トラブル概要)
USB接続していたキーボードが突然効かなくなり、PCを再起動したら、
「Over Current Have Been Detected On Your USB Dvice!! System will shutdown after 15 seconds to protect your mainboad!!」
というメッセージが画面いっぱいに表示されPCがシャットダウンされてしまうという状況が発生したというもの。
原因は、接続していたUSBデバイス(オーディオインターフェイス)のUSB端子が壊れたことによります。
後に、当初原因と思っていたUSBキーボードも不調となり退役、さらに、この障害が発生したPCもWindows10の年二回あるバージョンアップが失敗するようになり、その原因を調べるとマザーボード交換が必要との判断になりPC自体が退役となってしまいました。
根本原因のUSBデバイス(オーディオインターフェイス)は、メーカーで修理復帰したものの、退役PCの後に購入した新品のマシンに接続するにはものすごく勇気が必要です。
「またあのメッセージが出たらどうしよう」と。
新品マシンにはすぐには接続せず、これまで休眠中だった2011年に購入したマシンに接続して大丈夫かテストしました(2か月程度)。
どうやら大丈夫そうなので、新品マシンに接続をしようと思いましたが、なんか引っかかるのでいろいろ調べました。
Windows10の設定に「USBセレクティブサスペンド」という設定項目があり、
「一定時間使用していない USBポートの電源が自動的に切れる機能」
だそうで、先のブログ記事「問題の所在記事」に関係しそうな機能だなとピーンと来ました。
見立てとしては、
・USBデバイスを一定時間使用しないため、USBデバイスがサスペンド状態となり電力供給が途絶。
・電力供給途絶中に、USBデバイスの使用再開のため電力供給開始
・電力供給再開時に過大な電流を検知したため、以下のメッセージが発生
「Over Current Have Been Detected On Your USB Dvice!! System will shutdown after 15 seconds to protect your mainboad!!」
・メッセージ通り15秒経過後PCシャットダウン。
・過電流が発生した当初は、オーディオインターフェイスだけが破損となったが、マザーボード側のUSB端子も被害を受けていたものと考えられます。
・その結果、マザーボード上のUSB端子、接続されていたUSBデバイスもダメになってしまった。
以上は推測ですが、壊れ方としてはしっくりきました。
このUSB過電流の現象が、上記の見立ての「USBセレクティブサスペンド」からの復帰時に生じたものと想定して、このようなことが起こらないように「USBセレクティブサスペンド」設定を「無効」にするシステム設定変更を行いました。
【対策】USBセレクティブサスペンド設定を「無効」にする
Windows10バージョン21H1で作業します。
デスクトップ、タスクバーの検索窓に「電源プランの編集」と入力すると、同名称のコントロールパネル項目が表示されますので、これをクリックします。
「電源プランの編集」というダイアログが表示されます。
その中の「詳細な電源設定の変更」をクリックします。
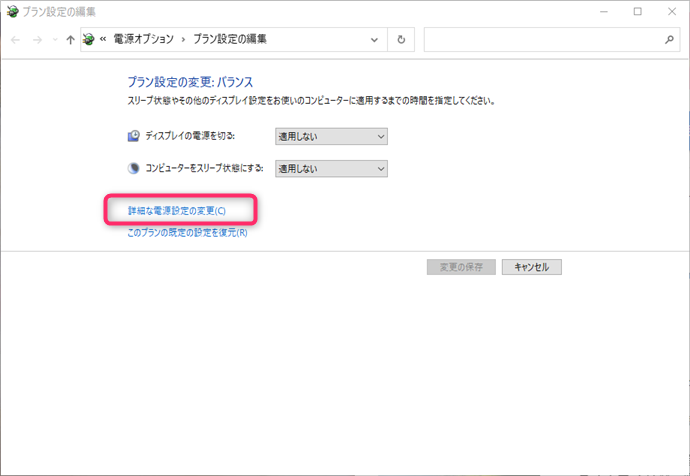
「電源オプション」というダイアログが表示されます。
「バランス(アクティブ)」の中の「USB設定」欄の左横にある「+」印をクリックします。
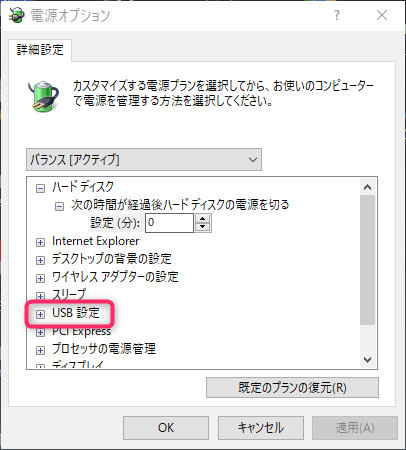
「USB設定」の中にネストで「USBセレクティブサスペンドの設定」という項目が表示されますので、その下の「設定」が「有効」となっていることを確認します。
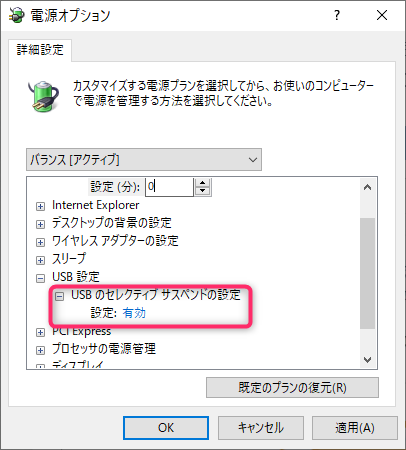
「有効」となっている部分をマウスでクリックすると、設定項目が選択可能になります「有効」「無効」の2種類表示されますので「無効」を選択してください。
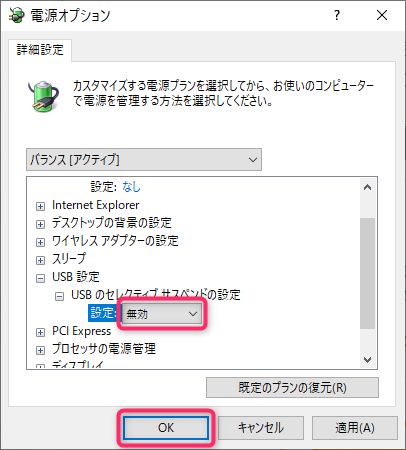
「無効」を確認したら「OK」を押してダイアログを閉じてください。
以上で「USBセレクティブサスペンドの設定」を「無効」にする作業は終了です。
最後に、PCの再起動をかけてください。再起動後、設定が反映されます。
「USBセレクティブサスペンドの設定」は、USBデバイスの保護の観点から、デスクトップPCの場合は無効とすることをおすすめします。
この記事がお役に立てれば幸いです。