パソコンを購入するとまず、リカバリーメディアは同梱されていないため、製品を起動したら、最初にリカバリーメディア(回復ドライブ)を作成してくださいなどどPC製品同梱のサービスに関する説明書などに書かれています。
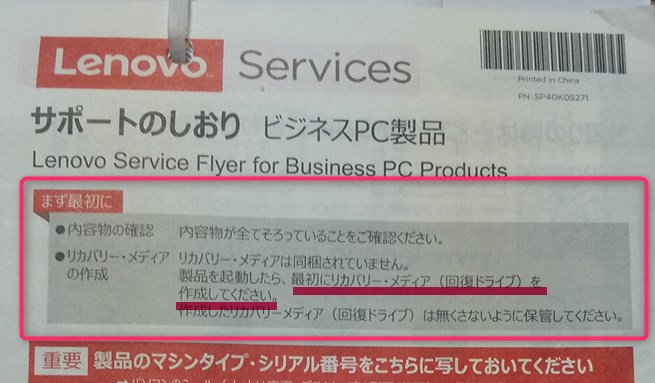
しかし、メーカーによってはこような案内などない場合もあります。
私のメインPCがそうでした。最近買ったLenovoPCに入っていた画像の案内を見て「はっ!、やっぱり必要だよね。」と思い「回復ドライブの作成」作業を行いました。
この記事では、Windows10 v20H2における回復ドライブの作成手順を記録します。
回復ドライブの用意
少し前までは、リカバリーメディアはPCに同梱されていたか、自身でCD-R、DVD-Rなどに焼いて作成していたと記憶しています。
近時、リカバリーメディアはUSBメモリーで作成するようになっていました。
Lenovoのマニュアルには、回復ドライブの作成に必要なUSBメモリードライブは、少なくとも、16GBの記憶容量を持つものが必要と記載されていましたのでワンサイズ上の32GBの容量を持つUSBメモリーを購入しました。
そこで用意したUSBメモリーは下の画像のものです。

回復ドライブの作成
PCに用意したUSBメモリーを挿します。
タスクバー左横の検索窓に「recovery」と入力すると、下の画像のように「回復ドライブの作成」というコントロールパネルの項目が表示されます。
「回復ドライブの作成」をクリックします。
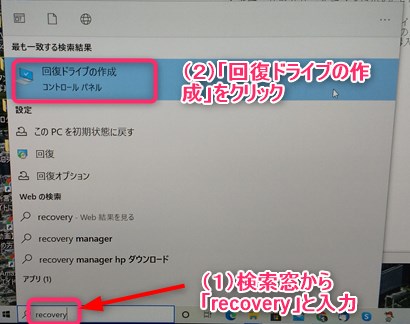
ユーザーアカウント制御のダイアログが表示されます。
「回復メディア作成ツール」であることを確認したら、「はい」をクリックします。
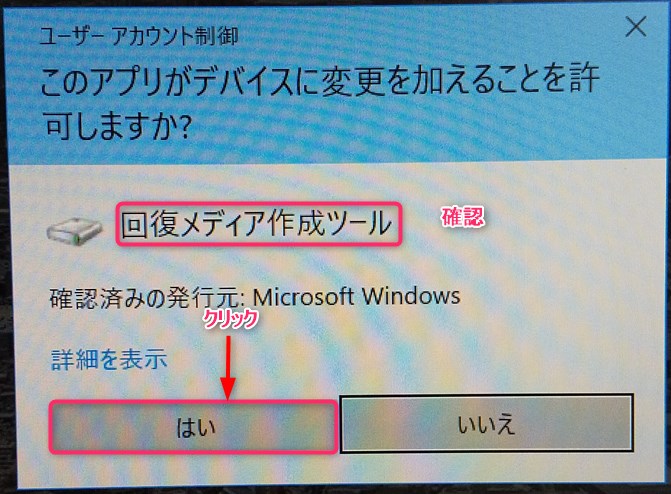
回復ドライブの作成のダイアログが表示されます。
「システムドライブを回復ドライブにバックアップします。」にチェックが入っていることを確認し、「次へ(N)」をクリックします。
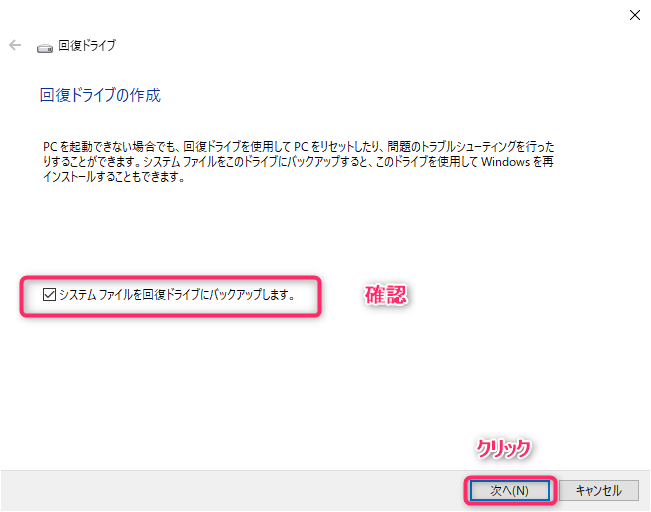
暫く考えています。

USBフラッシュドライブの選択というダイアログが表示されます。
そこには、回復ドライブ作成に必要なUSBメモリの容量が示されます。16GB以上と出ていますので、32GBのUSBメモリーを挿せばOKでしょう。
PCにUSBドライブが挿されている場合、使用可能なドライブ欄に表示されます。
「次へ」をクリックします。
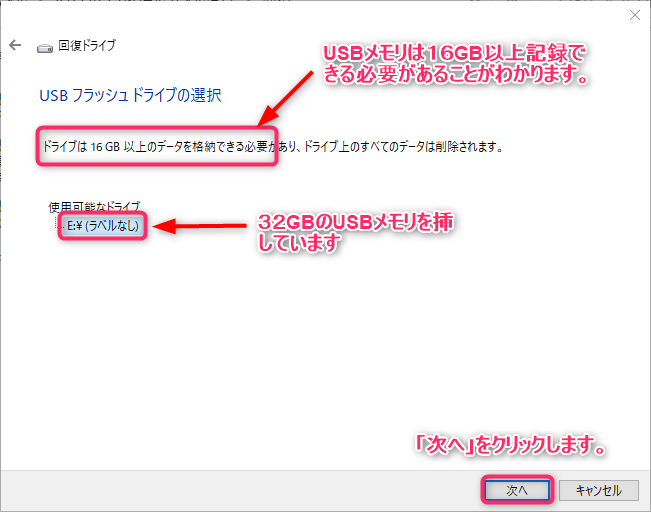
回復ドライブの作成ダイアログは、回復ドライブの作成作業前に以下の注意をしてきます。
「ドライブ上の全てのデータが削除されます。このドライブに個人ファイルが含まれている場合は、バックアップしているか確認してください。」
今回は、新品を調達しましたのでこのまま「作成」をクリックします。
使いまわしのUSBメモリーを利用する場合は、作成前にUSBメモリ内を確認しバックアップすべきファイルはバックアップしてから作成を行ってください。
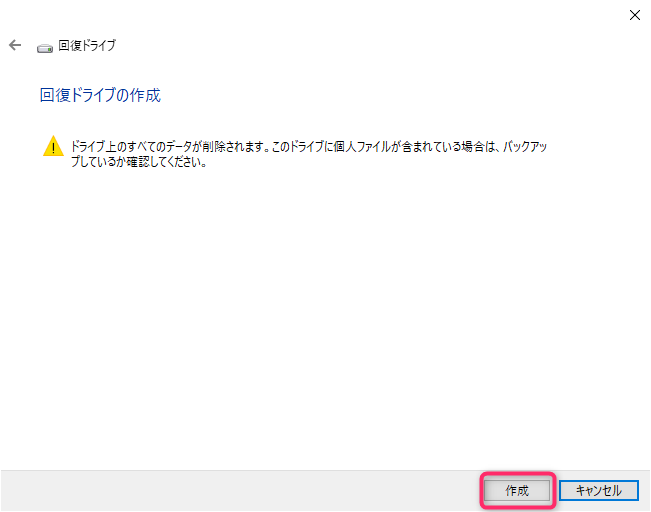
「ドライブのフォーマット中・・・・」
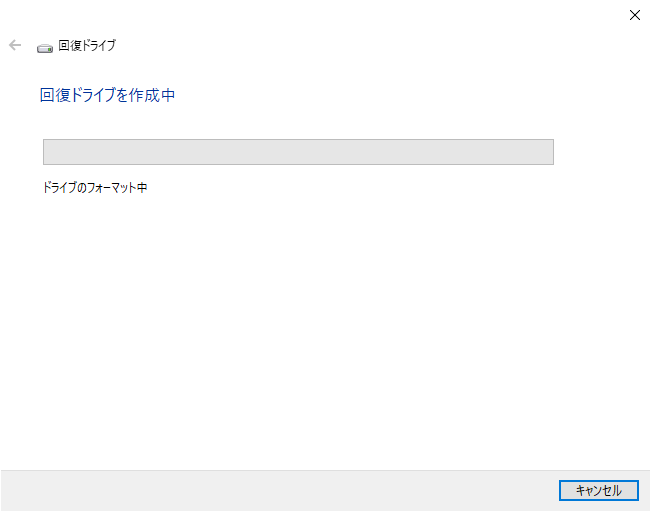
「ユーティリティーのコピー中」
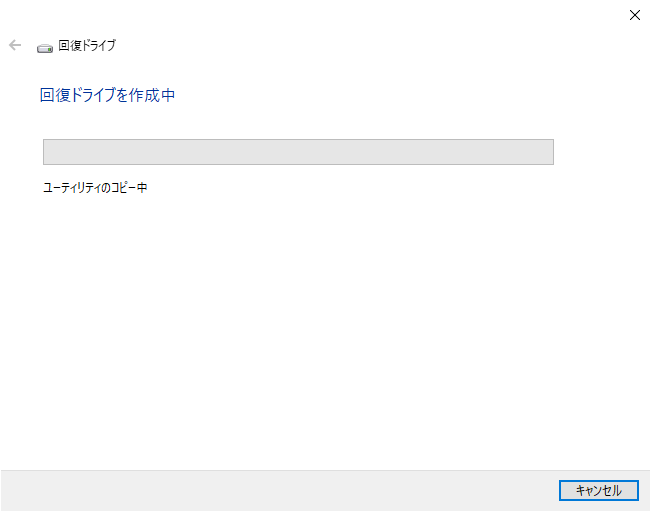
「システムファイルをバックアップしています」
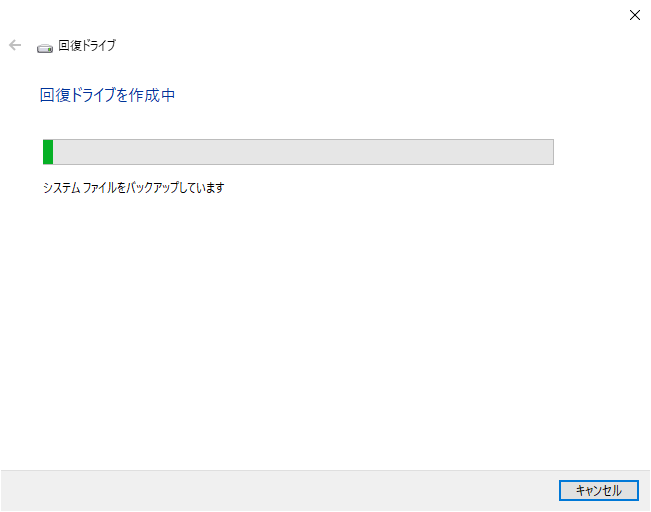
「システムのコピー中」となり、ここでしばらく時間がかかります。
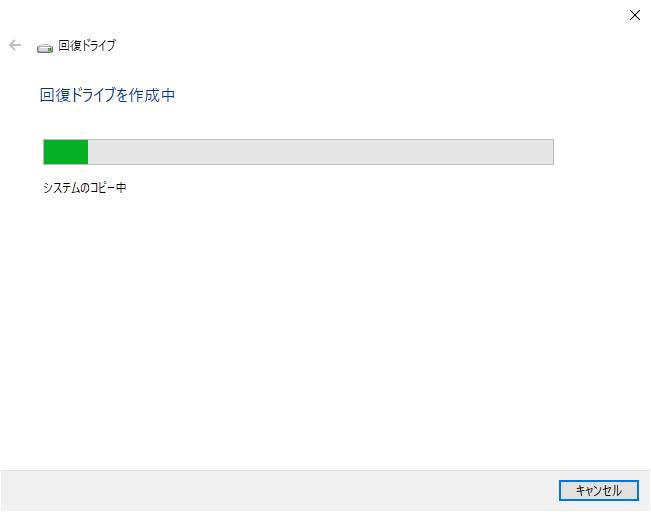
終わると「回復ドライブの準備ができました」と表示されます。「完了(F)」をクリックします。
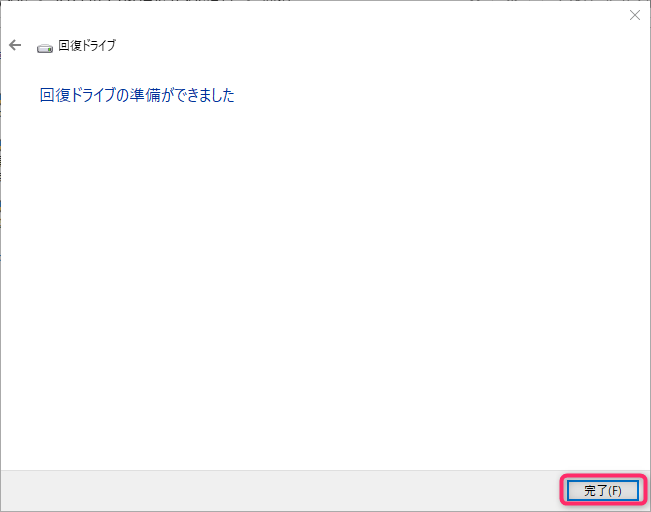
以上でUSBメモリーに回復ドライブが作成されました。
まとめ
まとめ
PCを購入してすぐに作成するべき回復ドライブですが、メーカーによってはそのことを書かないでいることがあります。
メインで使用中のPCとは別のメーカーのPCを買って気づくというお粗末な展開を演じてしまいました。
別のメーカーとはLenovoなのですが、ここは昔IBMだったせいか、マニュアル類の整備はしっかりしています。
このマニュアルがなければ、メインPCの回復ドライブは今も作成しないままだったと思うと気づけてラッキーだなと思いました。
最後に、作成した回復ドライブUSBメモリーは、PCのマニュアルなどと一緒に保管しておいてください。
この記事が参考になりましたら幸甚に存じます。