この記事は、Windows10 21H2環境下でWindowsUpdateをしたところ、「0x80073712」というエラーコードが発生し、品質更新・機能更新プログラムのインストールができないというトラブルをwindows10の最新バージョンにインプレースアップグレードすることにより解決したことについて記載しています。
もともとは、Windows10 21H2をWindows10 22H2にWindowsUpdarte経由でアップグレードしたいという目的で作業を始めています。
0x80073712エラー発生
Lenovo ThinkCentre M90pに乗っているWindows10 21H2の利用期限が迫っているのでそろそろ更新したいと思いまして、WindowsUpdateを確認しにチェックをかけました。
すると自動でダウンロード・インストールを始めましたので成り行きを見守っていたところ、
「エラーが発生しました」
「一部の更新ファイルが見つからないか、更新ファイルに問題があります。後で更新プログラムのダウンロードが再試行されます。エラーコード:(0x80073712)」
再試行ボタンを押しても結果は同じでした。
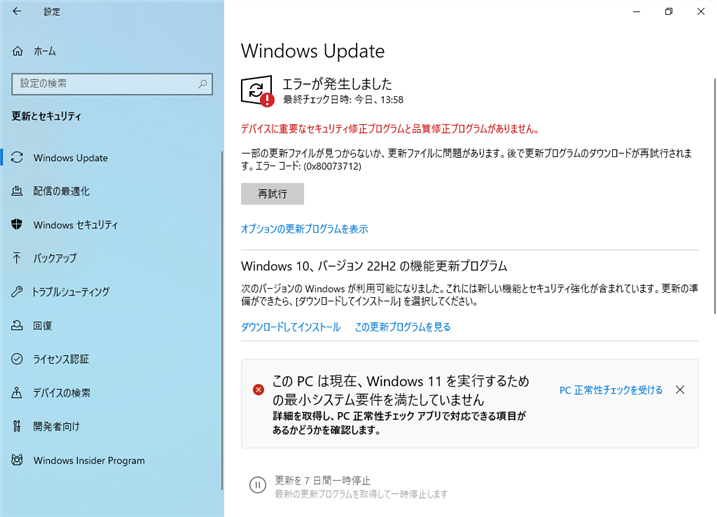
このメッセージは、Windows10 21H2用のもので出たので、ちょうど降りてきていた目的のWindows10バージョン22H2の機能更新プログラムをダウンロードインストールをすればうまくいくかもしれないなと思い「ダウンロードとインストール」の青文字の部分をクリックして更新をかけましたが、結果、上記と同じように0x80073712が発生してインストールができませんでした。
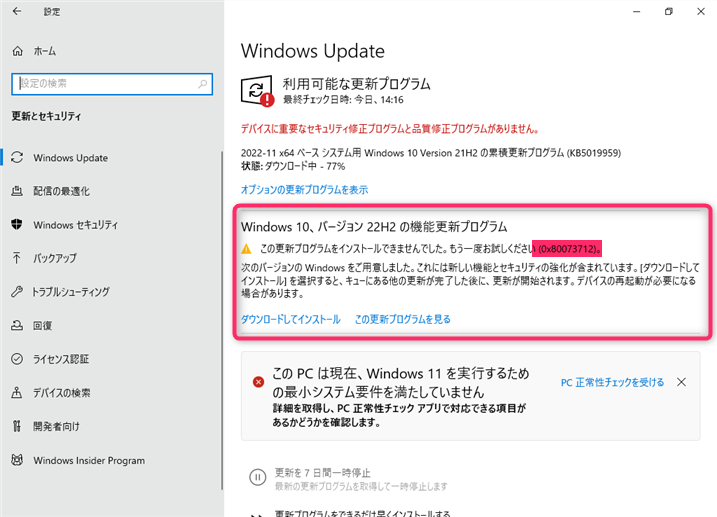
WindowsUpdateがエラーとなる場合、おそらくWindows10の構成ファイルが破損している場合が考えられます。以下では、これを修復できるかどうかコマンドを使って試してみます。
DISMコマンドを使って修復を試みる
管理者権限でコマンドプロンプトを立ち上げ、以下のコマンドを実行します。
「DISM.exe /Online /Cleanup-image /CheckHealth」
実行の結果、
「コンポーネント ストアは修復できます。」
「操作は正常に完了しました。」
と帰ってきました。
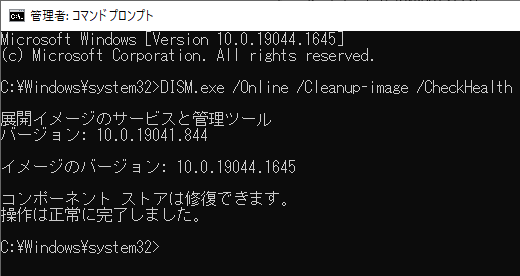
修復できたら、再度WindowsUpdateを試行する流れになります。
コンポーネント ストアを修復する以下のコマンドを実行します。
「DISM.exe /Online /Cleanup-image /Restorehealth」
暫く時間がかかります。
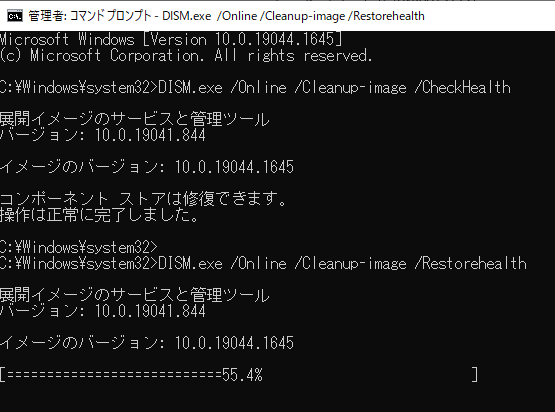
インジケータが100%になり出てきた結果、残念ながら、失敗に終わったようです。
「エラー:0x800f081f」
「ソース ファイルが見つかりませんでした。」
「機能の復元に必要なファイルの場所を指定するには”Source"オプションを使用してください。ソースの指定方法の詳細については、https://go.microsoft.com/fwlink/?Linkid=243077を参照してください。」
「DISM ログファイルは C:\Windows\Logs\DISM\dism.logにあります」
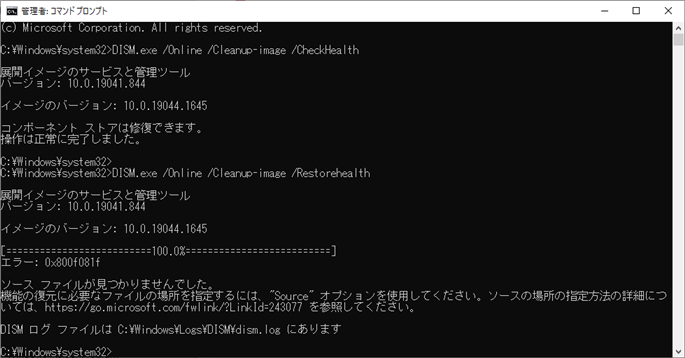
一見、修復できそうな状況でしたが、実際に修復しようとしたら、ファイルがないということでした。
ソースファイルのパスが変わったため参照ができないか、ソースファイルそのものが消えてしまったようです。
これは、Windows10の構成が棄損されているということで、ソースファイルを指定しようにも指定のしようがありません。
こんな時は、クリーンインストールとなるのですが、いろいろ検索しているとWindws10のインプレースアップグレードという手段があるという情報を手にしました。
以下では、この手法について記載します。
Windows10インプレースアップグレードで22H2にアップグレードできた
インプレースアップグレードとは、
「単体のコンピュータについて言う場合は、古いバージョンが稼働しているシステムに新しいバージョンを上書きし、データなどを引き継ぐことをインプレースアップグレードということが多い。「上書きインストール」「アップグレードインストール」とも呼ばれる。ストレージをフォーマットするなど既存の環境を削除して新しいバージョンを新規に導入する「クリーンインストール」などと対比される。」
https://e-words.jp/w/%E3%82%A4%E3%83%B3%E3%83%97%E3%83%AC%E3%83%BC%E3%82%B9%E3%82%A2%E3%83%83%E3%83%97%E3%82%B0%E3%83%AC%E3%83%BC%E3%83%89.html
というそうです。
これは、今回の私も目的でもあるWindows10 21H2 を 22H2にアップグレードする方法の一つとして適用できます。
以下、Windows10 22H2へのインプレースアップグレードの作業について記載します。
作業の前に、データのバックアップを取得してください。
次に、
Windows10のダウンロードというマイクロソフトのHPにアクセスします。
そして、最新版を「今すぐアップデート」をクリックしてダウンロード取得します。
https://www.microsoft.com/ja-jp/software-download/windows10
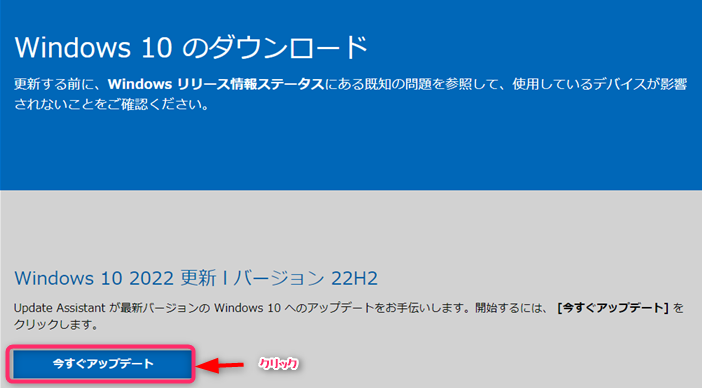
ダウンロードされるとデフォルトのダウンロードフォルダに「Windows10Upgrade9252.exe」というファイルが落ちてきます。のでこれをダブルクリックするとインプレースアップグレードが開始されます。
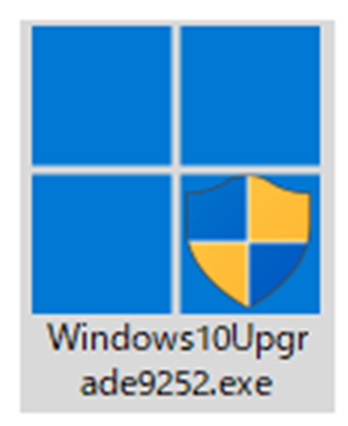
更新アシスタントが表示されます。最新版ではありませんという小言をいわれますが、そんなことはわかっておりますると一瞥して「今すぐ更新」をクリックして進めます。
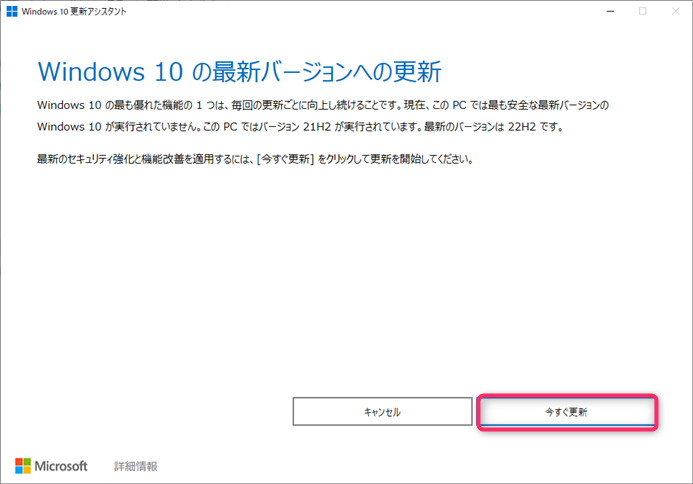
互換性チェックが入ります。ほおっておいてもダウンロードが開始されますが、時間を無駄にできないという方は「次へ」をクリックして進めます。
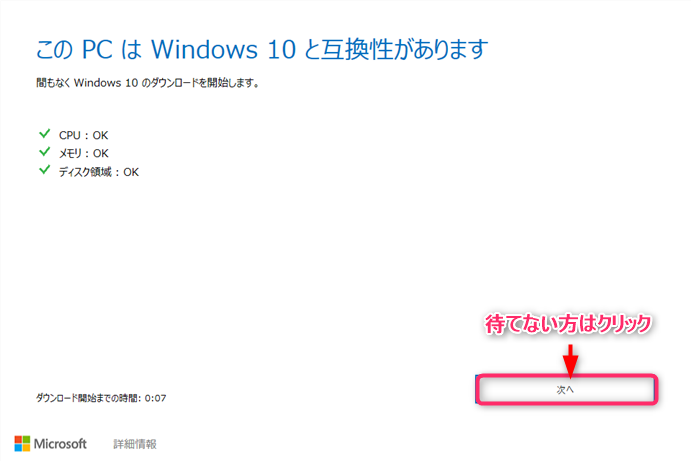
ダウンロードが始まります。時間がかかります。
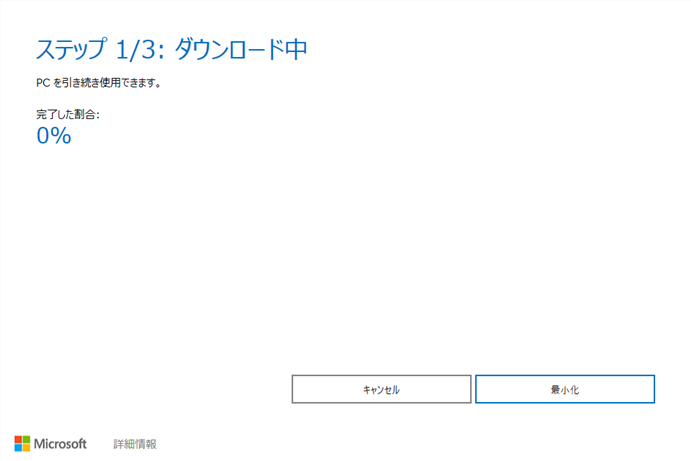
ダウンロード終了後、チェックが入ります。
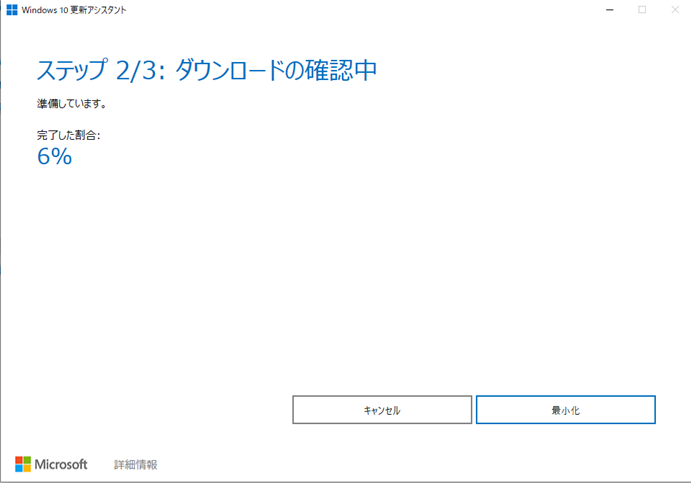
インストール作業が始まります。
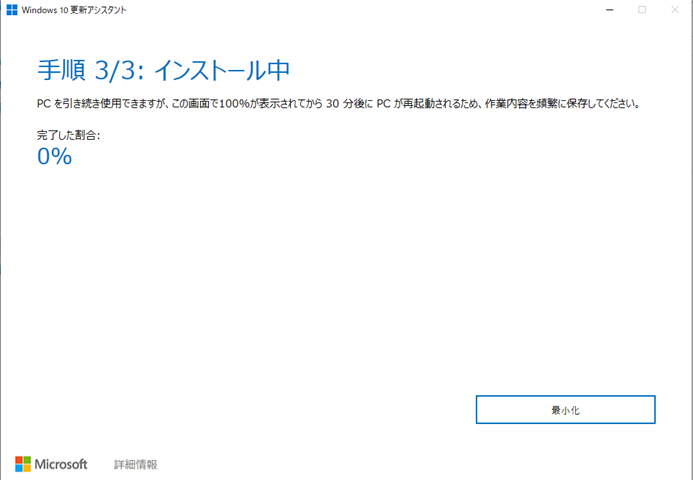
インストールが終わると再起動されます。
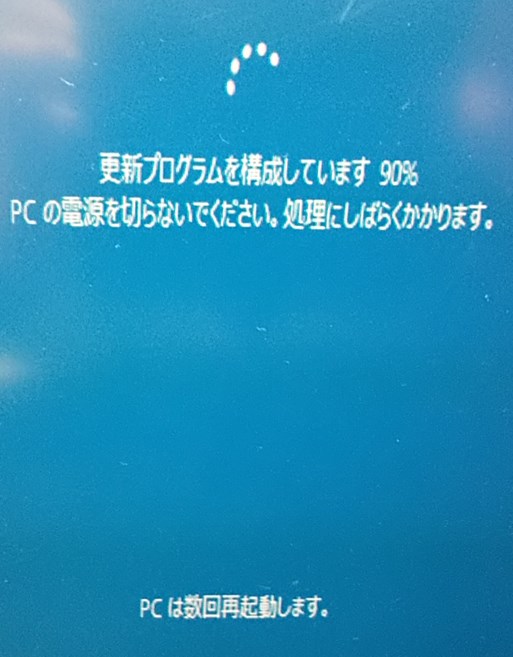
以降、再起動を数回ののち以下の画面が出てきて、Windowsログインの画面が出てきます。
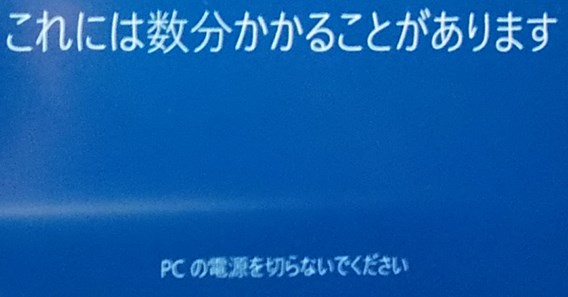
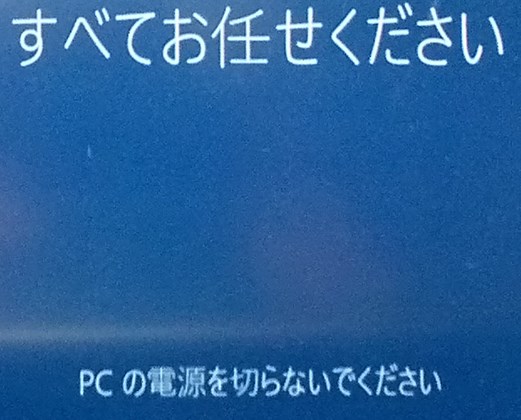
ログインします。
スタート→設定→システム→詳細情報より、Windowsの仕様を確認します。
お目当ての「Windows10」 「22H2」となっていればOKです。
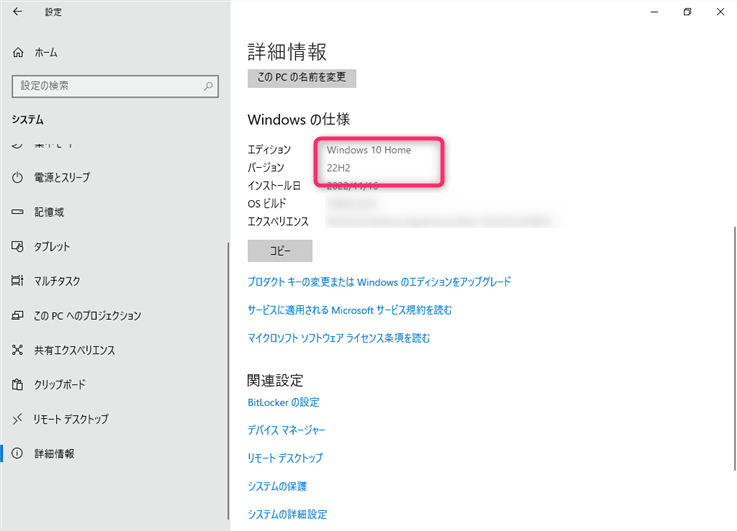
次に、トラブっていたWindowsUpdateの稼働確認をします。
スタート→設定→更新とセキュリティー→WindowsUpdateでいつものように「更新プログラムのチェック」をかけてください。
あれば、更新がかかります。
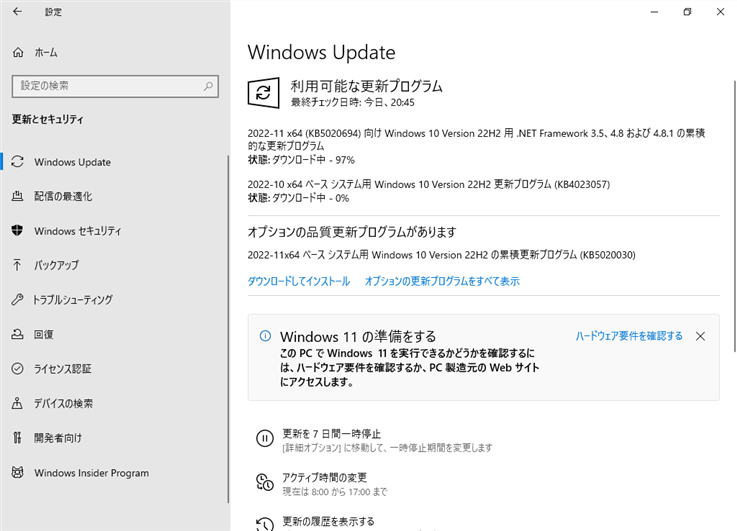
すべて更新が終わると、「最新の状態です」となり、問題なくWindowsUpdateが正常終了しました。
当初の問題も解決しました。
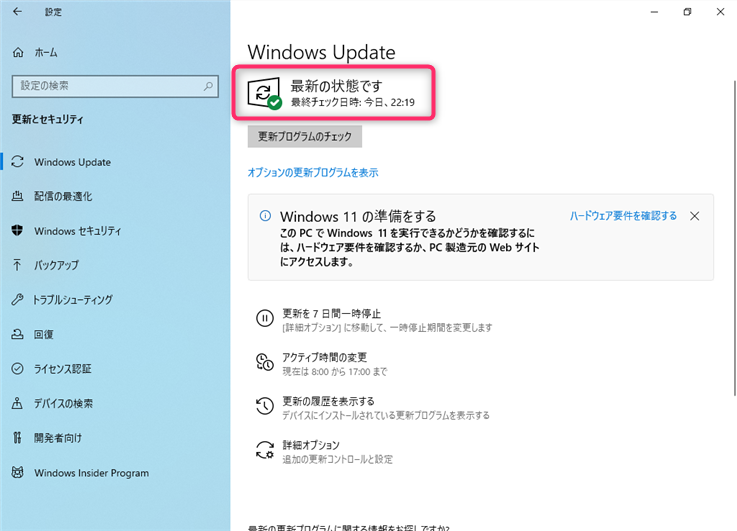
因みに、今回のインプレースアップグレードはWindowsUpdate経由の更新ではありませんので、
WindowsUpdateの履歴欄には22H2への更新は記録されません。
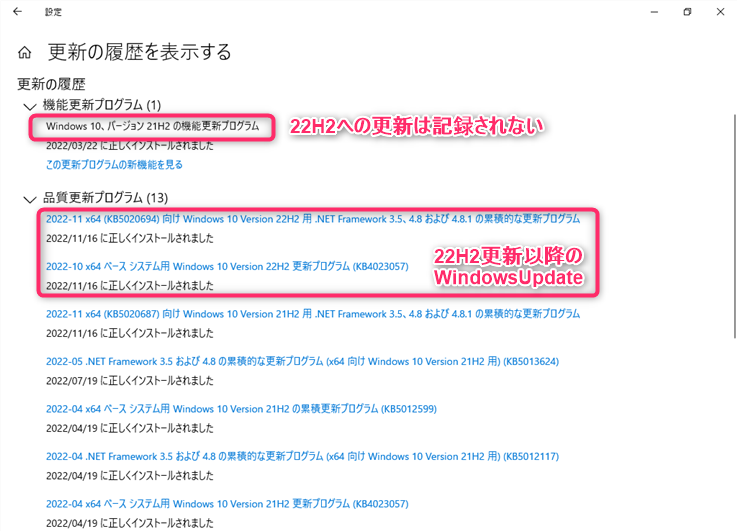
以上がWindowsUpdateで0x80073712エラーとなる場合の対処でした。
この記事がお役に立てれば幸いです。