Windows10インストールメディアをUSBデバイスに作成する方法について解説します。
インストールメディア作成ツールのダウンロード
下記のサイトにアクセスします。
https://www.microsoft.com/ja-jp/software-download/windows10
「Windows10のダウンロード」というページが表示されます。
一番下の段に「PCへのWindows10のインストールをご希望ですか?」欄にある「ツールを今すぐダウンロード」ボタンを押します。
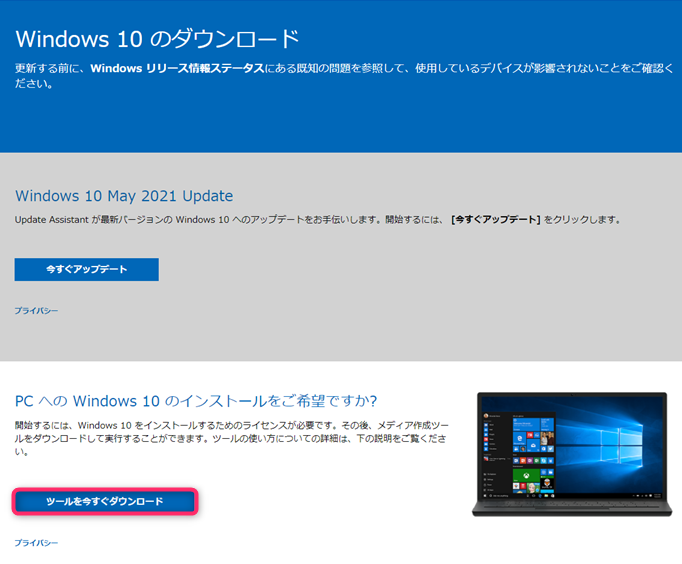
ツールがダウンロードされます。
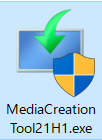
「MediaCreationTool21H1.exe」というツールがダウンロードされました。
インストールメディア作成ツールのダウンロード作業は以上です。
インストールメディア作成ツールでUSBデバイスにインストールメディアを作成
「MediaCreationTool21H1.exe」というツールを使用して、手持ちのUSBデバイスにWindows10インストールメディアを作成します。
先程ダウンロードした「MediaCreationTool21H1.exe」をダブルクリックします。
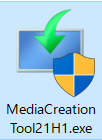
Windows10セットアップダイアログが立ち上がり、
「準備ができるまで少しお待ちください」と表示されます。
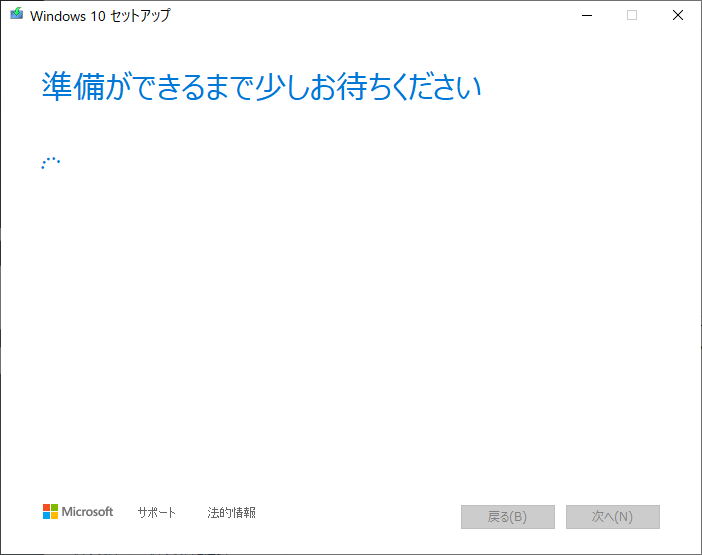
「適用される通知とライセンス条項」が表示されます。一読して「同意する(A)」をクリックします。
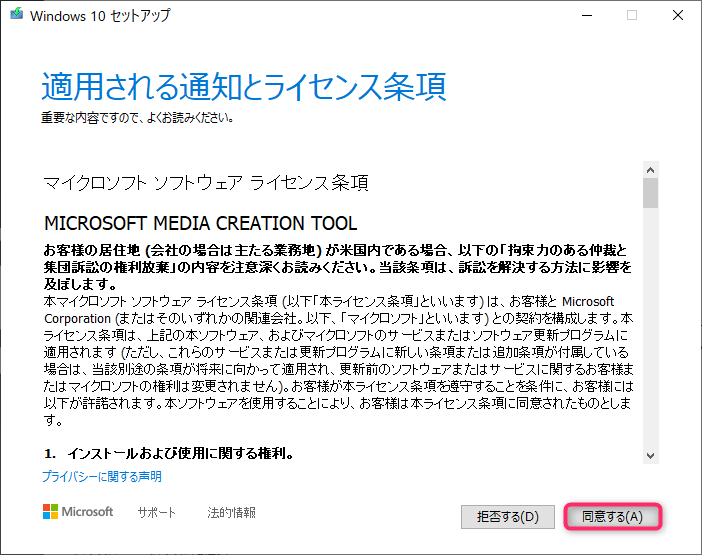
「実行する操作を選んでください」が表示されます。
今回は、「別のPCのインストールメディアを作成する(USBフラッシュドライブ、DVD、またはISOファイル)」のラジオボタンにチェックを入れます。
「次へ(N)」をクリックします。
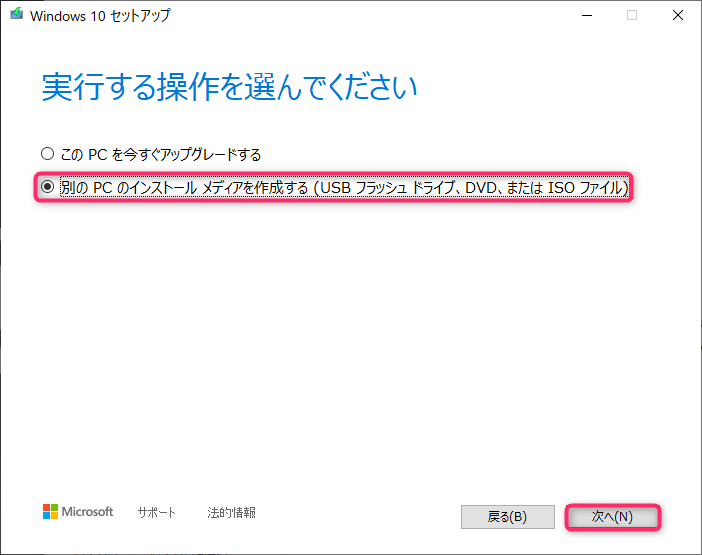
「言語、アーキテクチャ、エディションの選択」が表示されます。
「言語」:「日本語」
「エディション」:「Windows10」
「アーキテクチャ」:「64ビット(X64)」、「32ビット(X64)」、「両方」より選択
今回「アーキテクチャ」は「両方を選択。
また、
「このPCにおすすめのオプションを使う」欄にチェックが入っていますが、これを外します。
最後に、「次へ(N)」をクリックします。
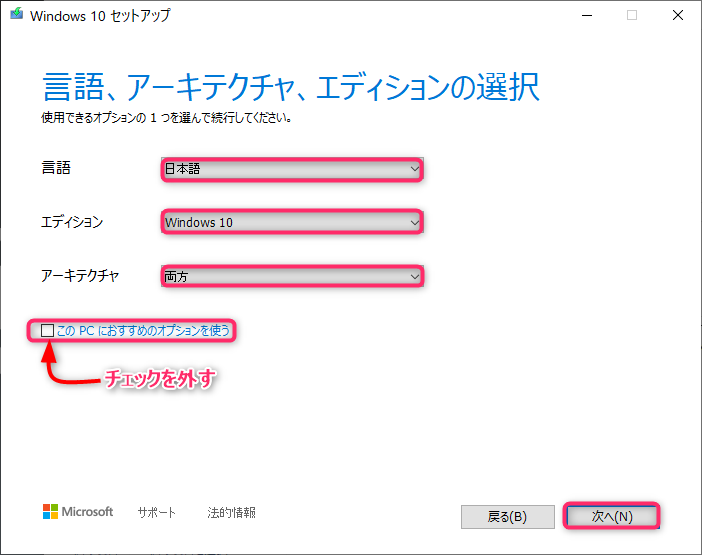
「使用するメディアを選んでください」と表示されますので、「USBフラッシュドライブ」を選択します。
ここで、PCにUSBフラッシュドライブを挿します。
挿した後に、「次へ(N)」をクリックします。
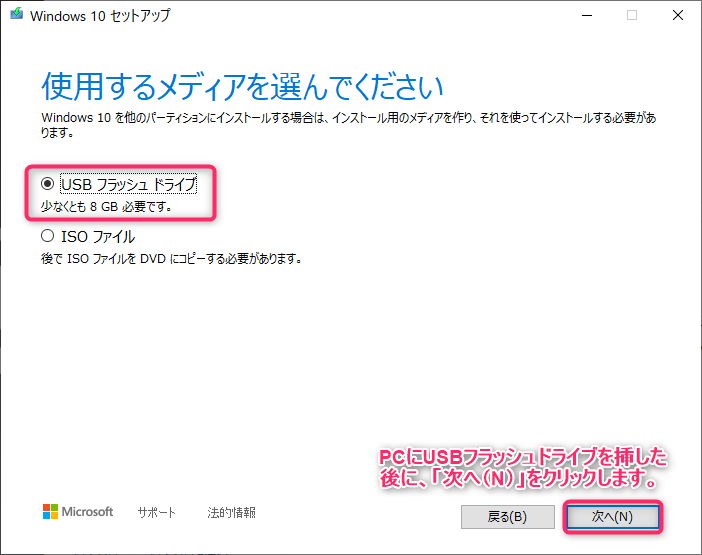
「USBフラッシュドライブを選んでください」と表示されます。
確認して、「次へ(N)」をクリックします。
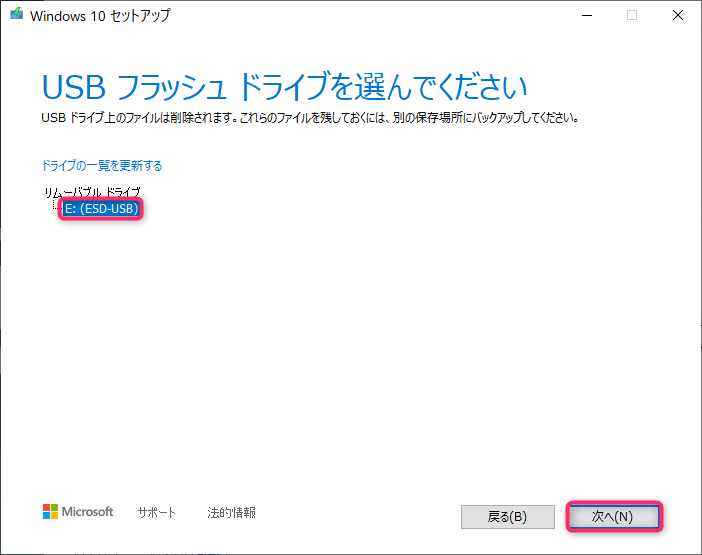
「Windows10をダウンロードしています」と表示され、Windows10のダウンロードが始まります。
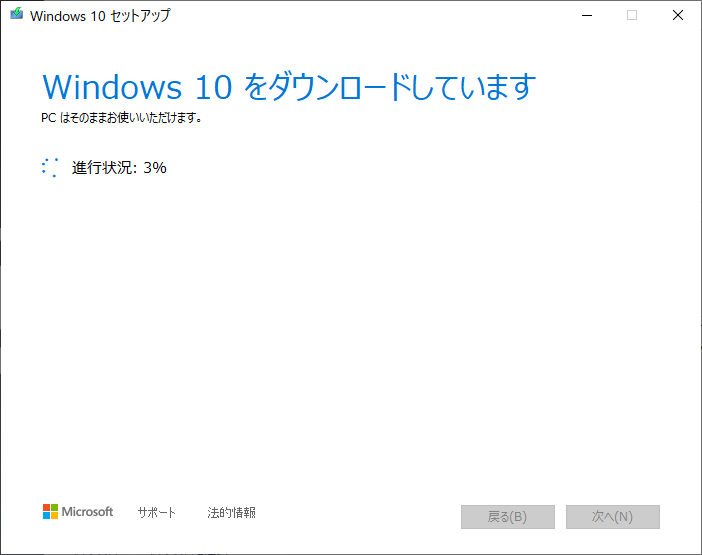
ダウンロードが終わると、「Windows10のメディアを作成しています」と表示が変わります。
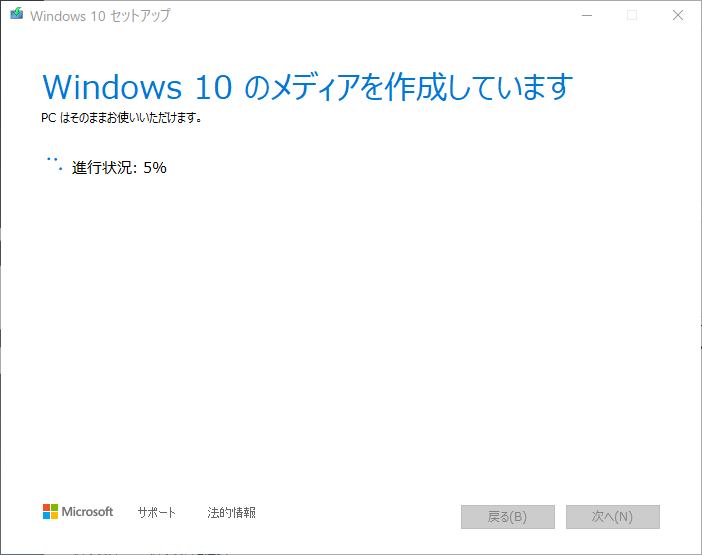
Windows10のメディアを作成が正常に終了すると「USBフラッシュドライブの準備ができました」と表示されます。
「完了(F)」をクリックします。
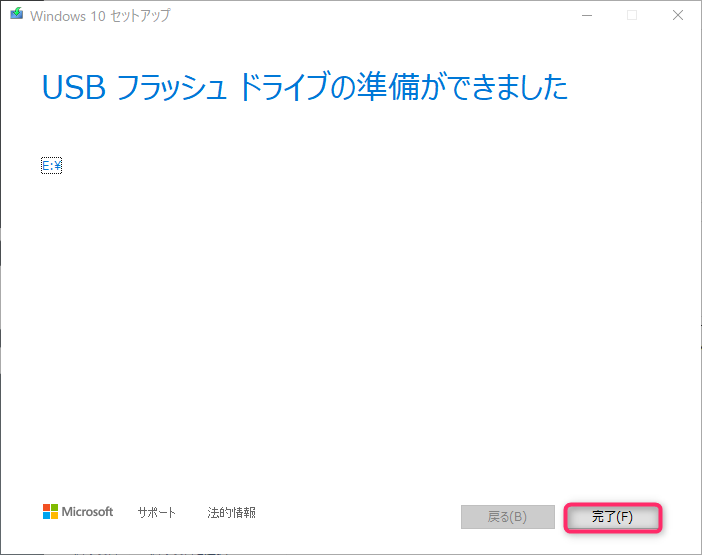
以上で、インストールメディア作成ツールでUSBデバイスにインストールメディアを作成する作業は終了です。
この記事がお役に立てれば幸いです。