新しいサイトを作ったときには、Googleサーチコンソールに登録しよう!と多くのサイトに書かれています。
7,8年前に登録したときとは状況が異なり、新しいプロパティータイプ「ドメイン」というのがあります。
今回この「ドメイン」指定で新しいサイトを登録しましたのでその作業手順を記録します。
プロパティータイプ「ドメイン」の登録手順
サーチコンソールにログインして、右上のドロップダウンメニューから、「プロパティーの追加」を選択してください。
「プロパティータイプの選択」というダイアログが表示されます。
「ドメイン」(NEW)欄のドメイン入力欄に、新設のサイトドメイン、または、サブドメインを入力します。
確認し、「続行」をクリックします。
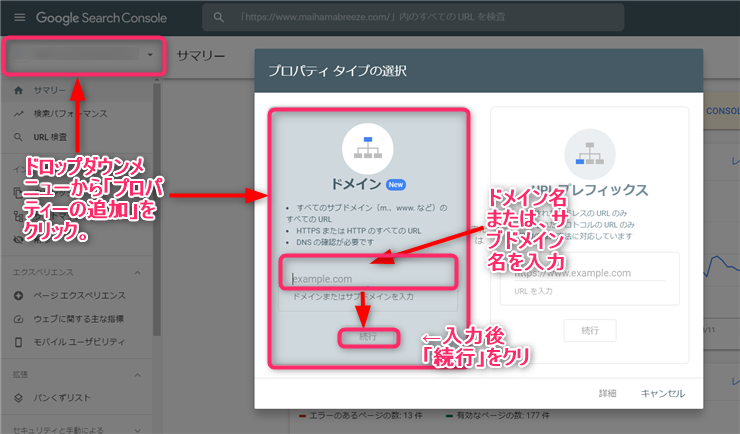
ドメイン名の例:example.comなら、ドメイン入力欄にexample.comと入力します。
「DNSレコードでのドメイン所有権の確認」画面が表示されます。
「2.以下のTXTレコードを(ドメイン名)のDNS設定にコピーします。」欄したのコードをコピーします。
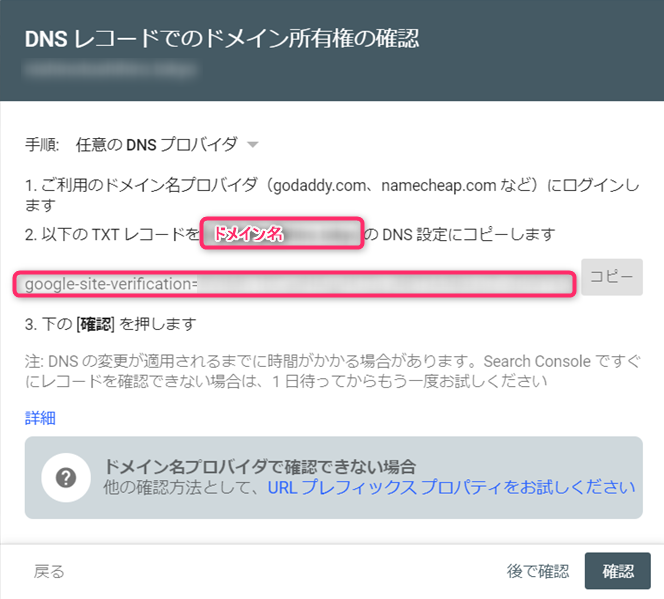
この画面はこのまま放置し、登録するドメインを管理するサーバーのコントロールパネルにログインします。
私の場合は、ConoHA WINGですのでConoHA WINGのコントロールパネルにログイン。DNS画面のサーチコンソールに登録するドメインの部分を開きます。
開いたら、右の鉛筆マークの部分をクリックします。
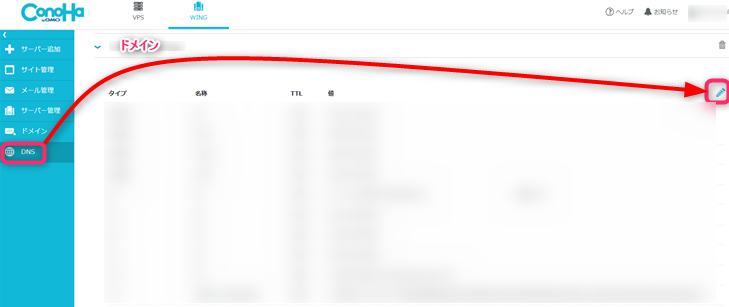
DNS情報を編集できるようになります。「タイプ」欄一番下にある水色の「+」マークをクリックし一行追加します。
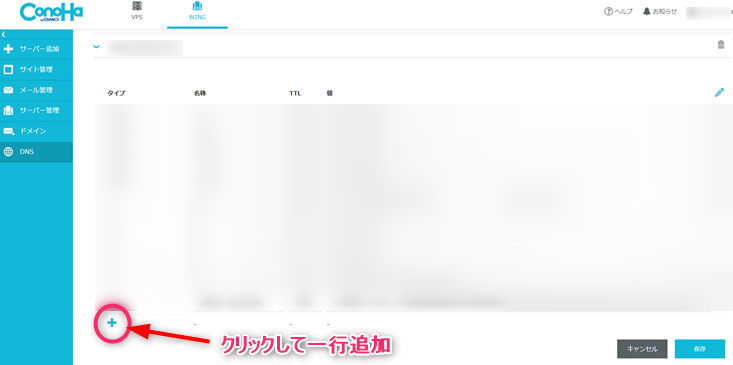
DNSレコードが追加できるようになりました。
「タイプ」欄から「TXT」を選択。「値」欄に先ほどサーチコンソール画面でコピーしたTXTレコードをペーストします。
「名称」、「TTL]欄は空白のままにしておきます。
以上の作業ができたら、「保存」ボタンを押しDNSレコードの修正を終了します。
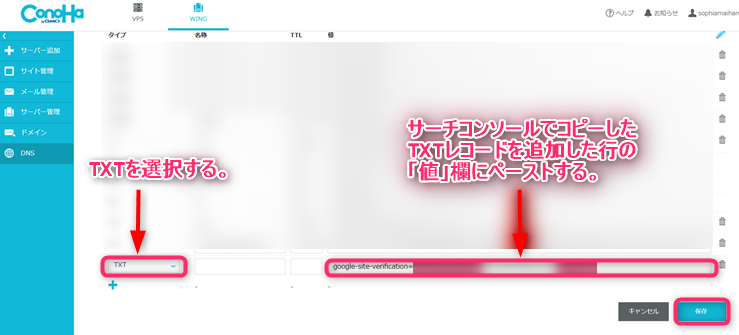
修正が受け入れられると、サーバから「成功しました。DNS変更」と応答があります。
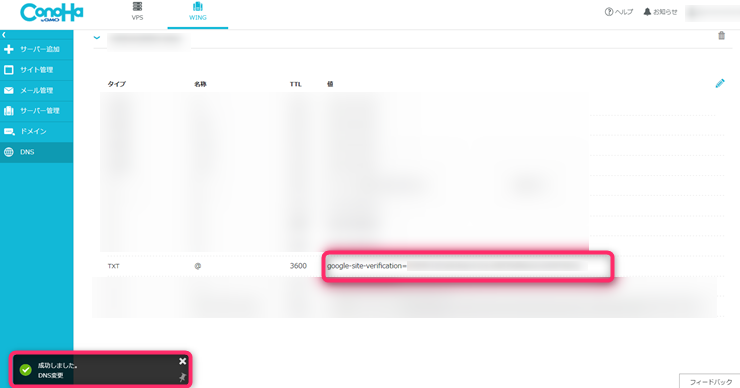
追加したTXTレコードを確認してください。「google-site-verification-~」というレコードが確認できるはずです。
このレコード追加時には指定していなかった「名称」、@TTL」欄にはそれぞれ@、3600が自動的に設定されました。
以上までできたら、ConoHA WINGのコントロールパネルからログアウトします。
次に、先ほど放っておいたサーチコンソールの「DNSレコードでのドメイン所有権の確認」画面に戻ってください。
画面表示の「3.下の[確認]を押します。」欄の作業を行います。
「確認」をクリックします。
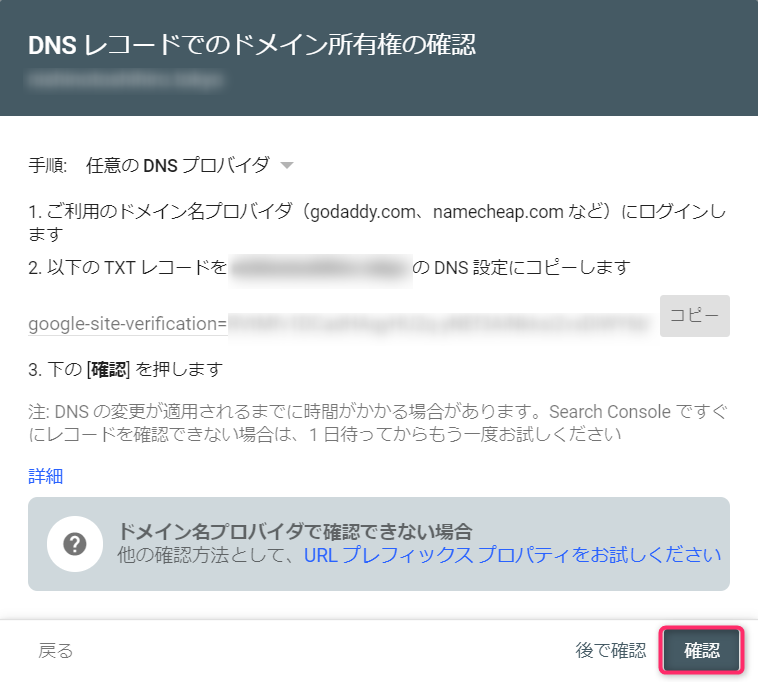
所有権の確認が取れると、「所有権を証明しました」とサーチコンソールから応答があります。
「プロパティーに移動」をクリックします。
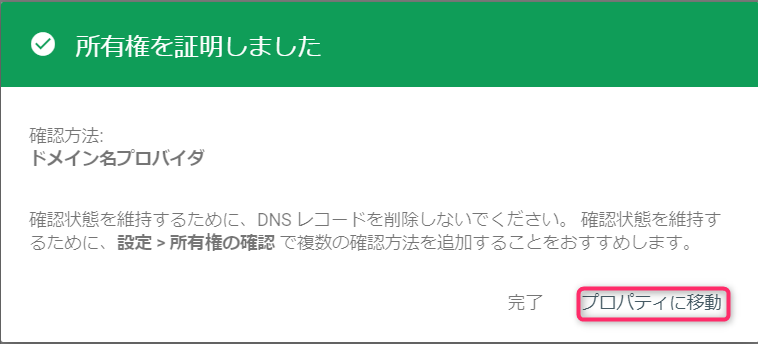
プロパティー画面に移動すると・・・、
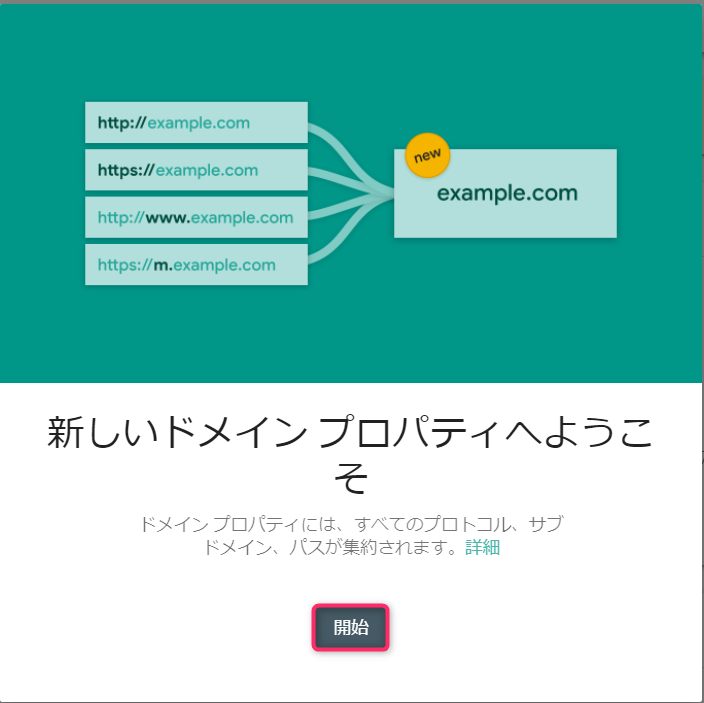
このように「ようこそ」と歓迎されます。「開始」ボタンをクリックします。
追加したドメインのプロパティーが追加されました。
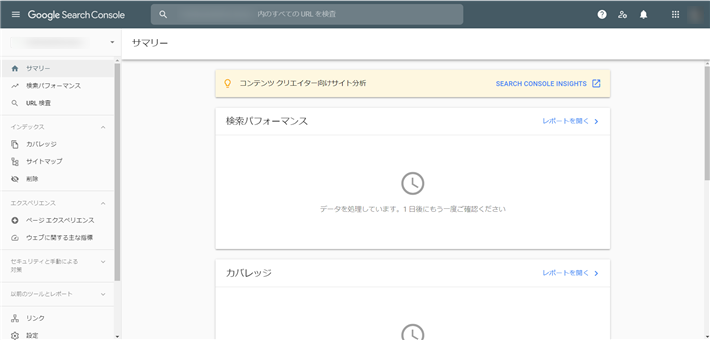
以上で、新設サイトをGoogleサーチコンソールに登録する作業は終了です。
なお、サーバーのコントロールパネルから追加したDNSのTXTレコードは、所有権証明が終わった後もそのままにしておいてください。一定間隔で所有権の確認をするそうです。
※この後、ドメインのサイトマップを追加する作業がありますが、別の機会とします。
この記事がお役に立てれば幸いです。