自機のマザーボードは、AMD X570-PG4
搭載グラフィックボードは、NVIDIA GeForce GTX 1660 SUPERです。
NVIDIAのHPには、GeForceグラフィックボードを適正な状態に保つGeForceExperienceというアプリがあるようなのでこれを使ってドライバーを最新バージョンにする作業を行いました。
以下では、自機にインストールされているグラフィックボードのドライバーを削除、GeForcr Experienceのダウンロードインストール、NVIDIAアカウントの取得、NVIDIA GeForce GTX 1660 SUPERに適切なドライバーの自動選択、インストールを順を追って作業した記録を記載します。
グラフィックドライバーの削除
まず、自機にインストールされているグラフィックボードのドライバー・バージョンを調べておきます。
PCにはNVIDIAコントロールパネルというアプリがインストールされていましたのでこれを起動します。
起動したら、左下にある、「システム情報」をクリックします。
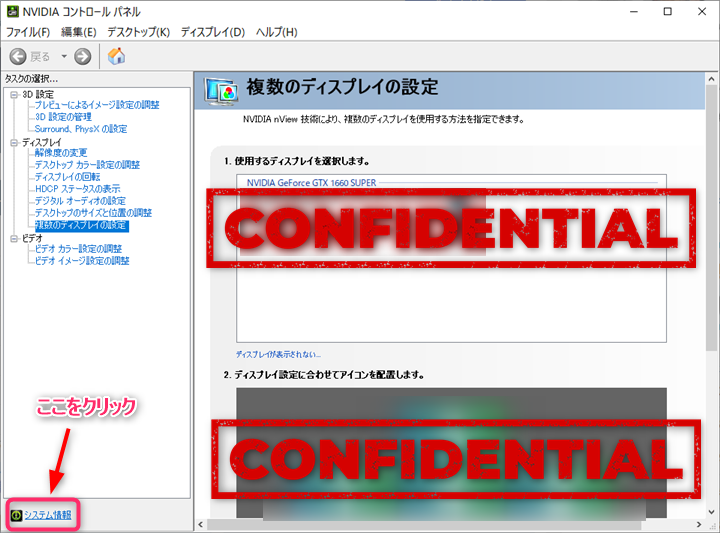
表示されるシステム情報ダイアログの「ディスプレイ」タブに「グラフィックス情報」欄が表示されます。
アイテム欄にGeForce GTX 1660 SUPER が記載されています。また、詳細欄には「ドライバーのバージョン」として「457.51」と記載されており、「ドライバータイプ」 として、「DCH」と記載されています。

では、グラフィックボードのドライバーを自機からアンインストールして削除する作業を行います。
(Windows10 バージョン20H2の環境での操作となります。)
Windowsスタートボタンから、設定を開き、「アプリ」を選択。「アプリと機能」欄に表示されるアプリの中から「NVIDIA」関連のものを探します。今回は、「NVIDIAコントロールパネル」と「NVIDIAグラフィックスドライバー457.51」の2つがありました。
「NVIDIAグラフィックスドライバー457.51」を削除します。下図の「アンインストール」ボタンを押します。
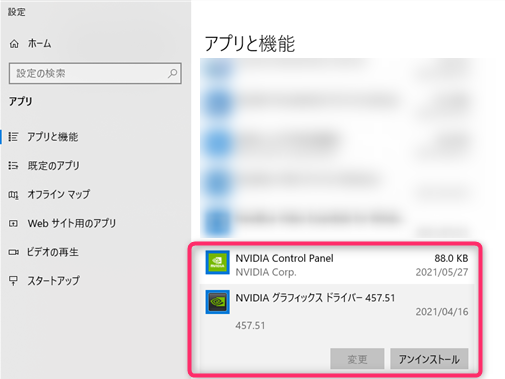
もう一度「アンインストール」ボタンを押すとNVIDIAアンインストーラーが立ち上がり、「このソフトウエアを削除してよろしいですか?」と聞かれますので「アンインストール(U)ボタンを押しアンインストール作業を実施します。
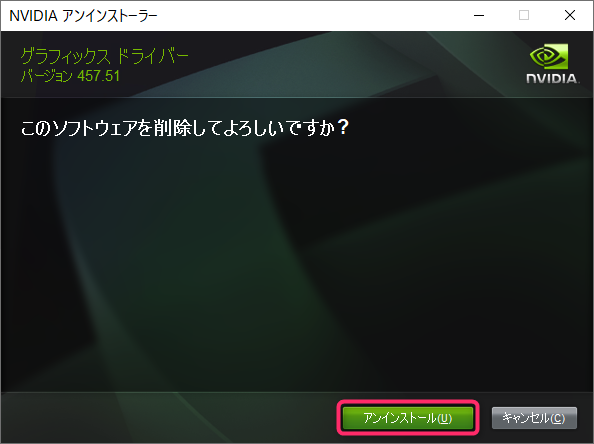
アンインストーラーによるアンインストールが終わると「NVIDIAアンインストーラーが終了しました」と表示され、再起動を要求されますので「今
すぐ再起動(R)」ボタンを押し再起動します。
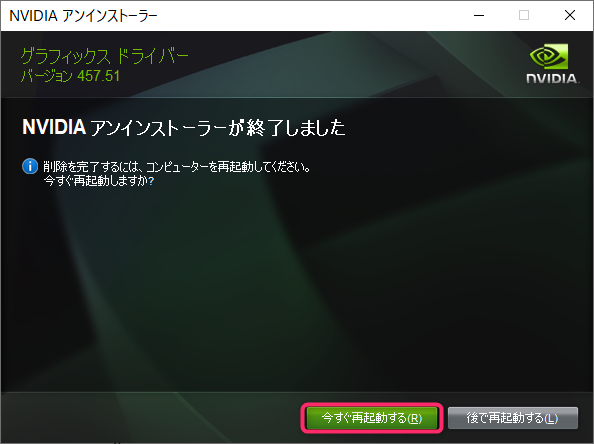
再起動後、削除確認をします。
Windowsスタートボタンから、設定を開き、「アプリ」を選択。「アプリと機能」欄に表示されるアプリの中から「NVIDIA」関連のものを探します。
先ほど「NVIDIAコントロールパネル」と「NVIDIAグラフィックスドライバー457.51」の2つがありましたが、「NVIDIAコントロールパネル」のみとなっていればOKです。
以上で、現行インストールされていたグラフィックボードのドライバーの削除作業が終わりました。
NVIDIAのサイトからGeForce Experienceのダウンロードとインストールを行う
NVIDIAのGeForce Experienceのサイト:
の「今すぐダウンロード」からGeForce Experienceをダウンロードします。
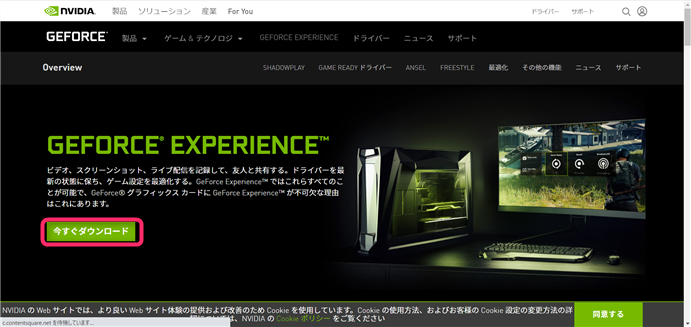
ダウンロードされたものを確認「GeForce_Experience_v3.23.0.74.exe」が落ちてきました。これをダブルクリックしインストール作業を進めます。
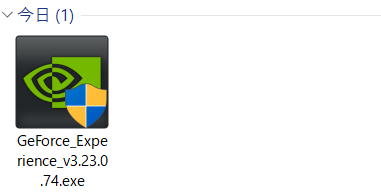
インストーラーが起動します。
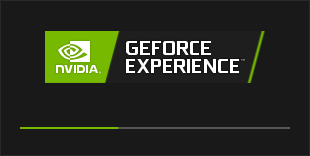
同意文が表示されますので読んで「同意/インストール(A)」をクリックします。
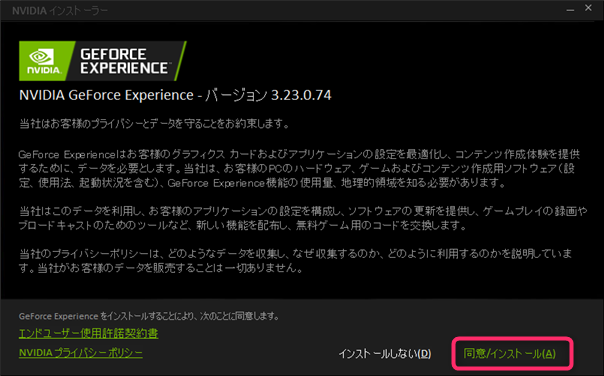
インストール作業が開始します。
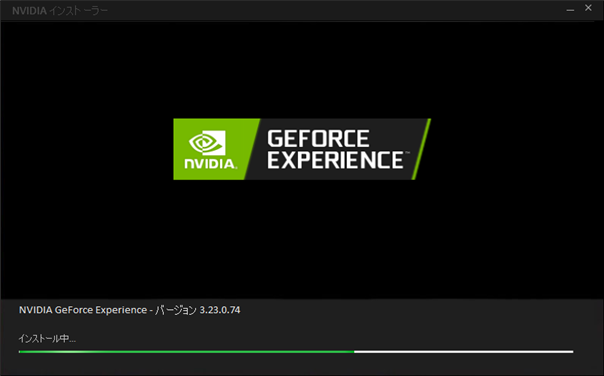
インストールが完了するのを待ちます。
これでGeForce Experienceのダウンロード、インストールの記載は終わりです。
GeForce ExperienceからNVIDIAアカウントを作成
インストールが完了するとGeForce Experienceのログイン画面が登場します。
NVIDIAのアカウントを持っている方は、ログインを、持っていない方は、「アカウントをおもちでないですか?」横の「アカウントを作成する」をクリックします。アカウントを持っていないていで進めます。
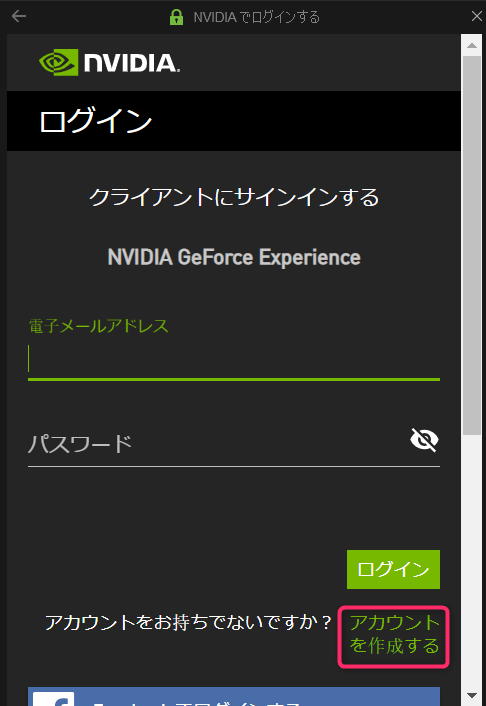
NVIDIAアカウント作成にあたり個人情報を入力します。
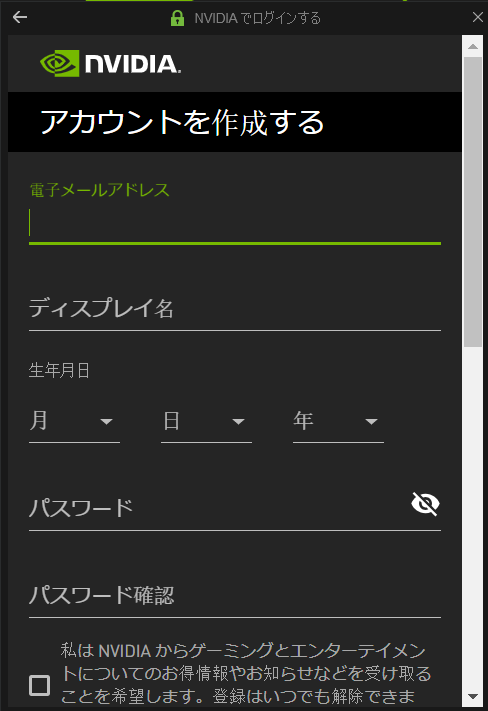
※「ディスプレイ名」は、GeForce Experienceにログイン中に表示されるアカウント名です。
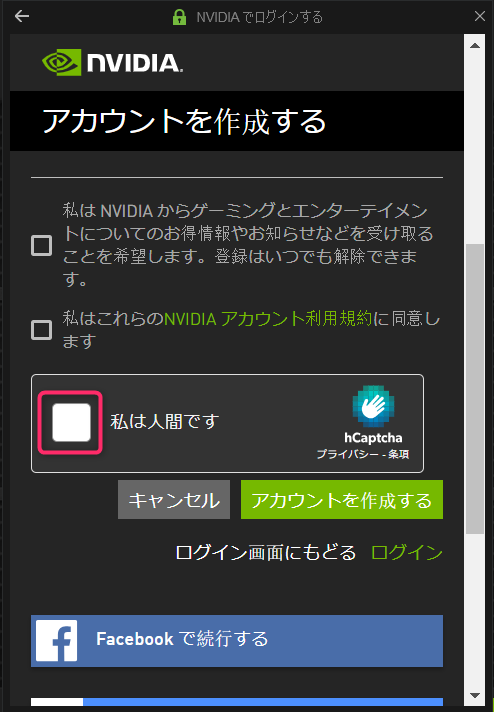
「私は人間です」欄にあるチェックボックスにチェックを入れます。すると、以下の様なリクエストが来ますので指示通りにしてください。
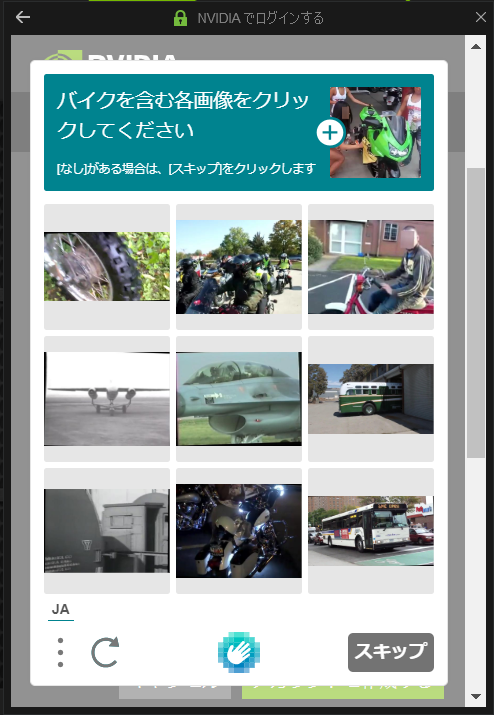
戻ってきたら、「アカウントを選択する」ボタンを押します。すると、メールの認証が始まります。
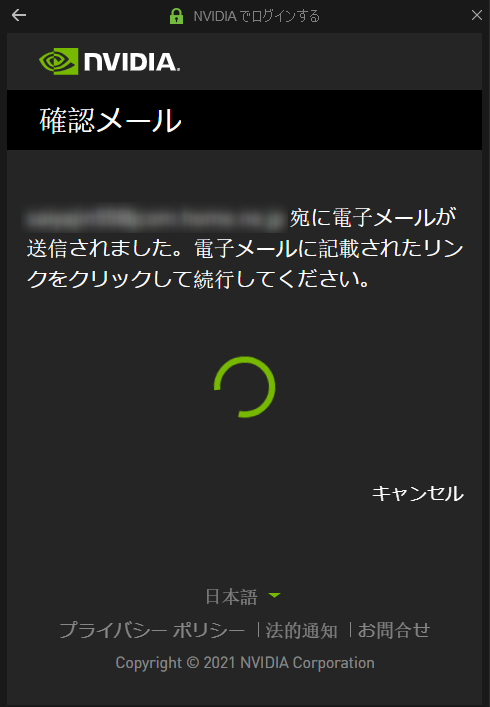
登録メールアドレス宛に届いたメールを開き、「電子メールアドレスの確認」ボタンを押して認証作業を進めます。
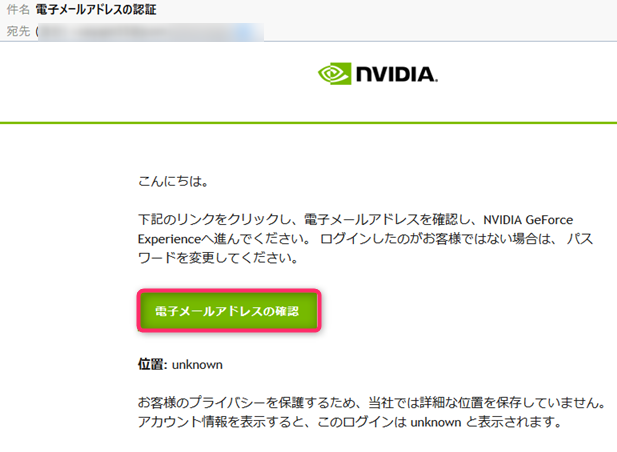
認証作業が進むとGeForce Experience側で「許可を承認する」画面が表示されますので「続行」をクリックします。
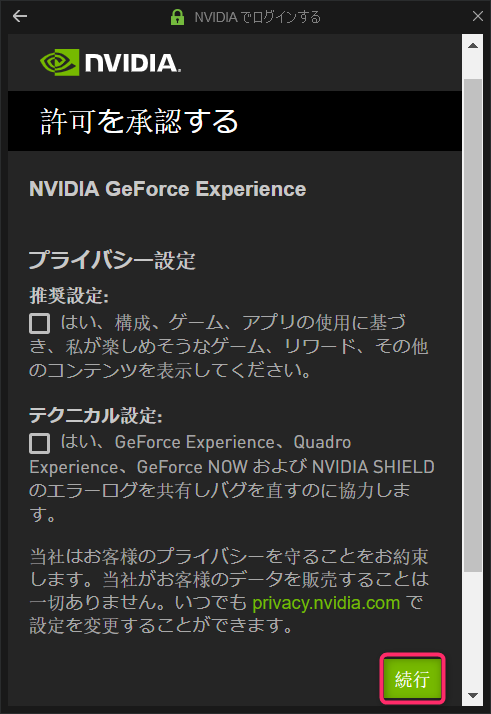
「安全なアカウント」画面が表示されます。ここは「今はしない」を押して次に進めるとNVIDIAアカウントの登録が終了し、GeForce Experienceにログインした状態となります。
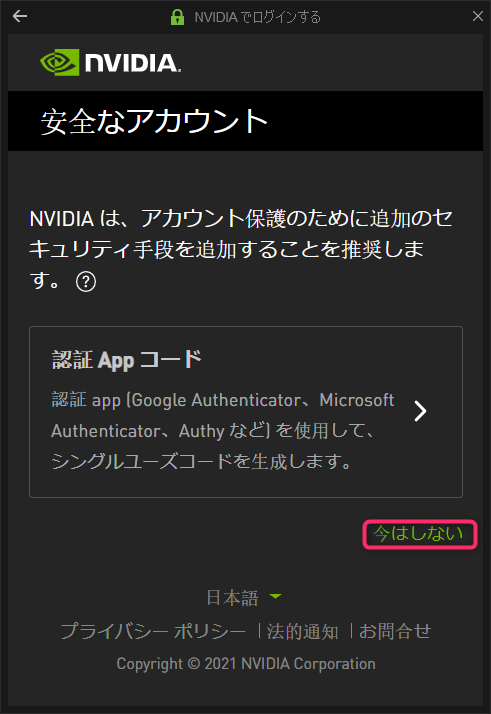
以上でForce ExperienceからNVIDIAアカウントを作成する作業は終了です。
GeForce Experienceを使ってグラフィックボードのドライバーをクリーンインストールする
NVIDIAアカウントの登録が終了し、GeForce Experienceにログインした状態となります。
「ゲームとアプリケーションの最適な状態を保ちましょう」の下にある「スキップする」をクリックします。
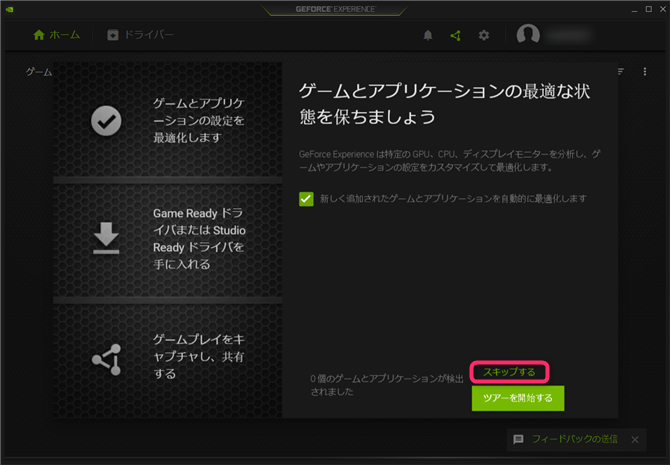
GeForce Experienceホーム画面が表示されます。上に表示されている「ドライバー」タブをクリックします。
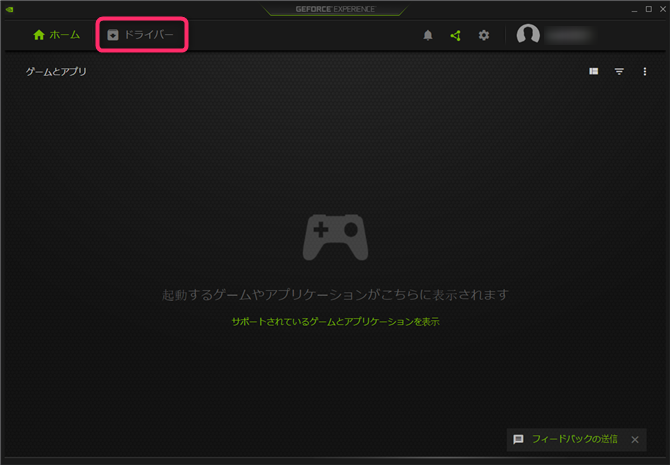
ドライバー画面が表示されます。「利用可能」と表示されている部分があり、その下に「GeForce Game Readyドライバー バージョン:471.41 リリース日07/19/2021」という記載があります。(※2個下の画像を確認してください。)
このような記載がない場合は、「更新プログラムの確認」ボタンを押してみてください。
ドライバーのバージョンについてですが、自機に最初にインストールされていたのが457.51でしたので、今回のバージョン471.41は新しいバージョンとなっています。
ちなみに、画面の下のほうに現在インストール済みのバージョンの表記があります。

新しいバージョンがあることが確認ができましたので、「ダウンロード」をクリックします。
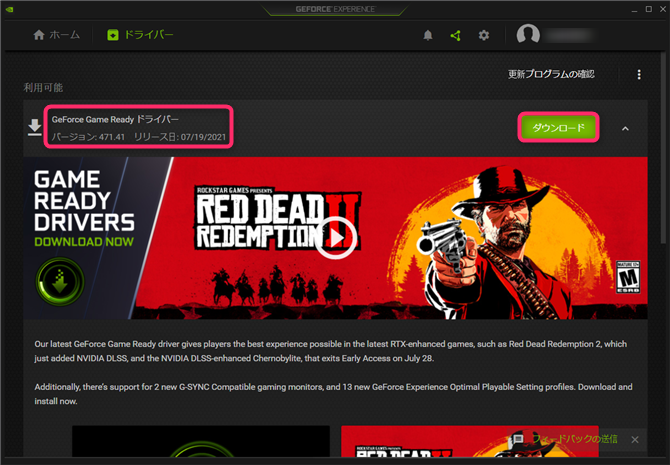
ダウンロードが始まります。

ダウンロードが終わるとインストールの仕方について聞いてきますので、「カスタムインストール」をクリックします。

インストールの準備をしていますという画面に切り替わります。
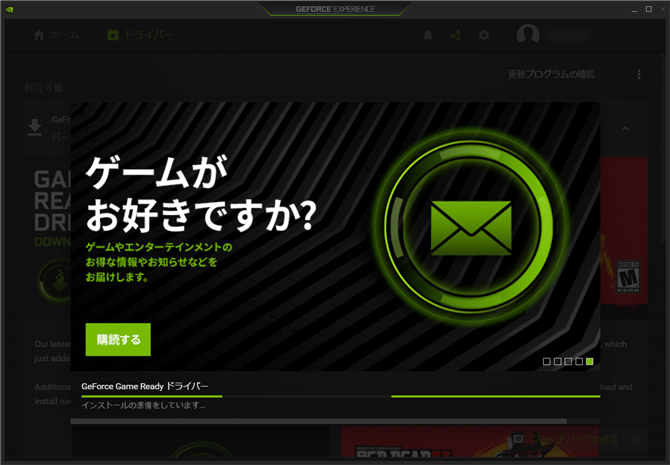
「GeForce Game Readyドライバー インストールオプション」画面が表示されます。コンポーネント部分の緑のチェックは自動的に入れられています。また、グラフィックスドライバーの部分はデフォルトとなっています。
カスタムインストールの肝は、下のほうにある「クリーンインストールの実行」オプションです。これにチェックを入れます。
確認後、「インストール」をクリックします。(※画面上は「インスト」と表示されている部分)
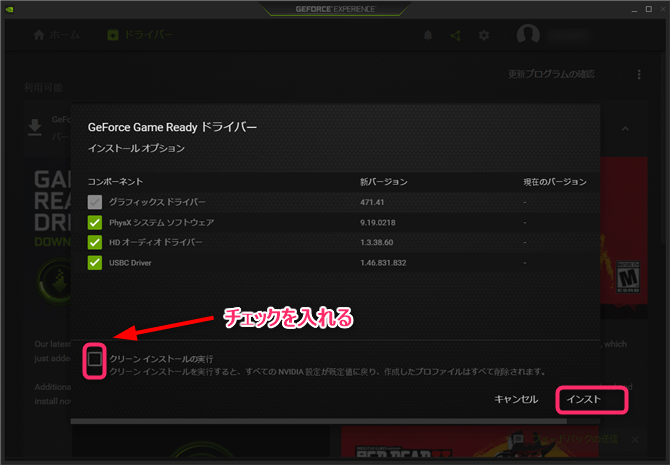
インストール作業が始まります。
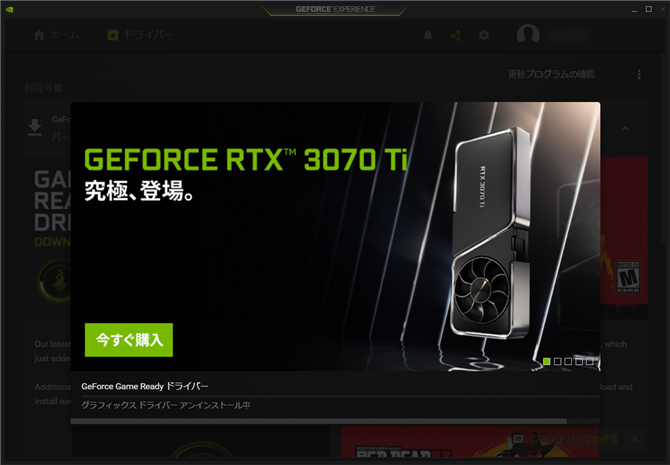
作業が完了すると、インストール完了の画面が表示されます。右下の「閉」をクリックし抜けます。
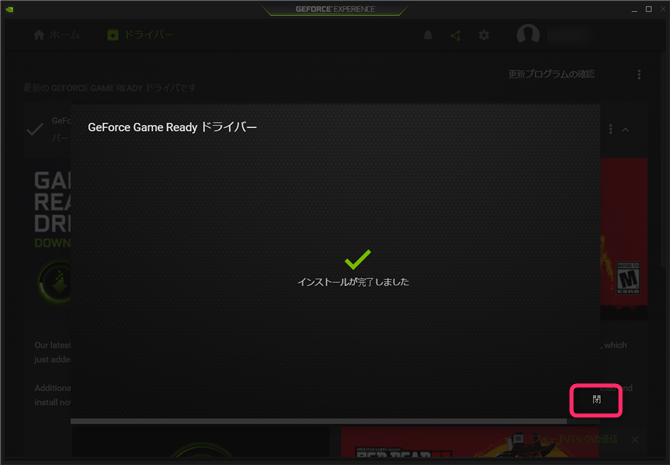
画面に「最新のGEFORCE GAME READYドライバです」と表示されます。
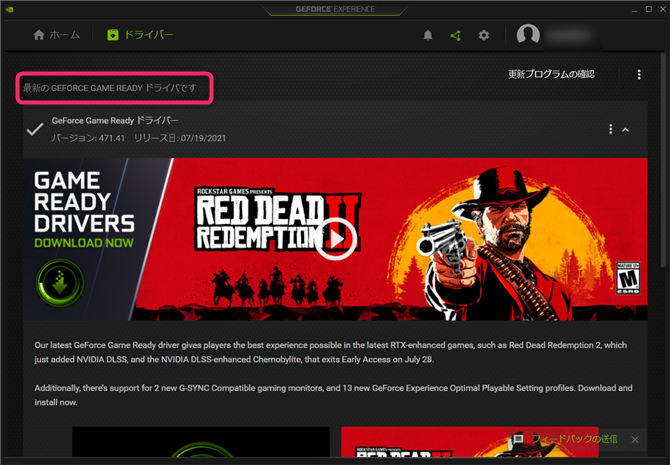
以上でGeForce Experienceでグラフィックボードのドライバーをクリーンインストールする作業は終了です。
まとめ
この作業を通じどんなドライバーが入ったか確認します。
Windowsスタートボタンから、設定を開き、「アプリ」を選択。「アプリと機能」欄に表示されるアプリの中から「NVIDIA」関連のものを探します。
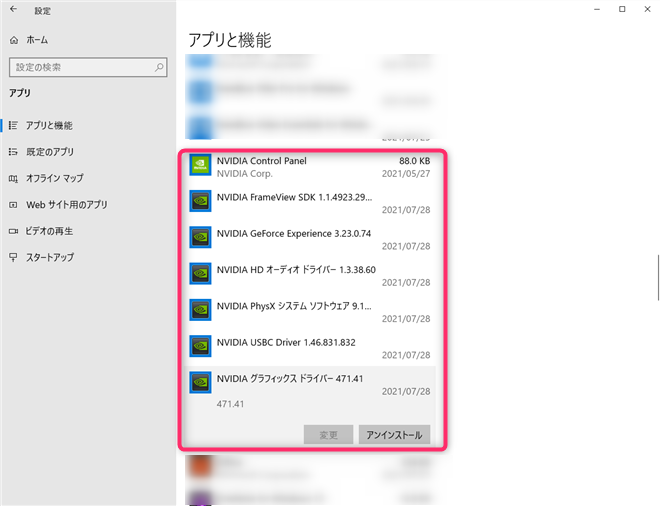
最初は2個しかありませんでしたが、作業後は、7個に増えています。
NVIDIAコントロールパネルからシステム情報を表示させグラフィクスカードのドライバーバージョンを確認します。
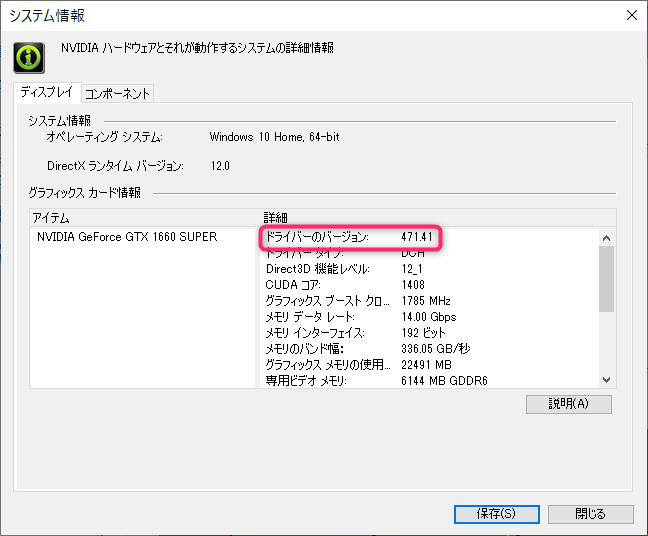
当初の457.51から作業後は、471.41にバージョンアップしました。
この記事が参考になれば幸いです。
ゲーミングPCを手に入れよう(㏚)
