うちのPCには、NVIDIAのGeForce1660 Superというグラフィックボードが搭載されています。
このグラボのドライバーが以下のようなエラーを吐きました。
ソース "nvlddmkm" からのイベント ID 14 の説明が見つかりません。このイベントを発生させるコンポーネントがローカル コンピューターにインストールされていないか、インストールが壊れています。ローカル コンピューターにコンポーネントをインストールするか、コンポーネントを修復してください。
イベントが別のコンピューターから発生している場合、イベントと共に表示情報を保存する必要があります。
イベントには次の情報が含まれています:
\Device\Video3
CMDre 0000004c 00000204 ffffffff 00000001 ffffffffメッセージ リソースは存在しますが、メッセージがメッセージ テーブルに見つかりませんでした。
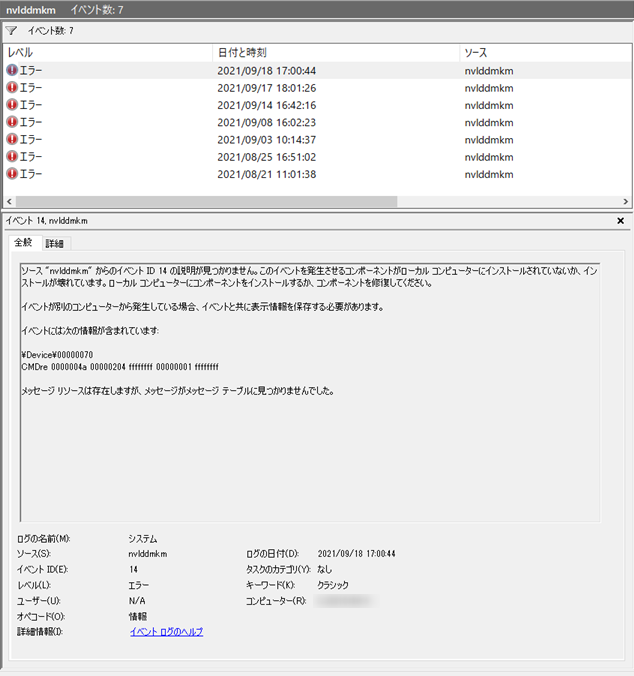
表面的に表れる症状は、特になく画面が少々ビビることがあったかもというような状況で、あからさまな不具合を感じるような状態ではありませんでした。
でも調べてみると、グラフィックボードを交換したら治ったなどと書かれているブログがあったりしたのでうちのもそうかもしれないと危惧しました。
このPCは3月に買ったばかりで買ってからほどなくしてこのエラーが吐き出されるようになりました。8月の頭の段階でこのエラーが吐かれた回数は、なんと50回を超えていました。
どないかせんといかん!
ということでPC会社と相談しながらやってみたことで効いた対処と聞かなかった対処について記載します。
効かなかった対処
1.PCのメモリー検査
PCメーカーに相談して「やってください」と言われたものです。
「Windowsメモリ診断ツール」を使用して、エラーが出ないか確認しました。結果はノーエラーでした。
※後から知ったことですが、「このツールでエラーを見たことがない」ブログに書いている人が多数いました。
少々驚きましたが、このツールはあまり評判よろしくないようです。
この「Windowsメモリ診断ツール」の使い方については、下記拙投稿で、別の問題に対処する際に記録したものがあります。
-

-
Windowsメモリ診断ツールを実施・結果確認法(Windows10)
「Windowsメモリ診断ツール」は、Windows標準搭載のメモリに異常がないかどうか確認するアプリケーションです。 こんなメッセージが、PCシャットダウン操作後に表示された為一応かけてみることにし ...
続きを見る
2.NVIDIA GeForce Experienceを利用したグラフィックドライバーのクリーンインストール
こちらもPCメーカーに「やってください」と言われたのでやってみた作業です。
エラーが出る状態で使用されているグラフィックドライバーを削除、最新版をGeForce Experience経由でクリーンインストールする作業です。
結論は、効果ありませんでした。先のnvlddmkm ID14エラーがひょっこり発生しました。
NVIDIA GeForce Experienceを利用したグラフィックドライバーのクリーンインストールについては、下記参考記事2に詳細を記載していますので、ご興味のある方はご参照ください。
-

-
NVIDIA GeForceドライバーの削除・クリーンインストール
自機のマザーボードは、AMD X570-PG4 搭載グラフィックボードは、NVIDIA GeForce GTX 1660 SUPERです。 NVIDIAのHPには、GeForceグラフィックボードを適 ...
続きを見る
3.PCメーカーに検査・修理依頼
買ったばかりなので、1年保証内の修理依頼をすることになりました。
工場では、エラーの再現ができなかったようです。
再発予防措置として、当初搭載のGeForce1660 Superを交換してもらいました。
もう一つ、OSの再インストール作業をしてもらいました。
帰ってきてどうなったかですが、
効果なく、エラーが発出されました。
ただ、発生頻度がかなり減りました。
効いた対処
1.NVIDIAコントロールパネル設定変更
このエラーメッセージの出力が出なくなったのは、最近のことなのですが多分これが効いたのではないかという対処が1つあります。
以下ではこの対処について手順とともに記載します。
対処の内容は、「NVIDIAコントロールパネル」の3D設定内にある、「電源管理モード」の設定を変更することです。
タスクバーの検索窓にNVIDIAと入力、「NVIDIAコントロールパネル」が表示されますのでこれをクリックします。
初めて起動がかかると、NVIDIAソフトウエア使用許諾契約書が表示されますので、「同意/続行(A)」をクリックします。
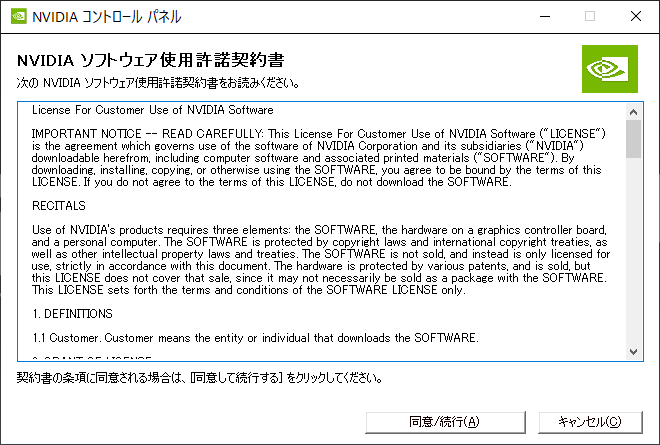
「NVIDIAコントロールパネル」のトップが出ますので、左の欄「3D設定」>「3D設定の管理」をクリック。
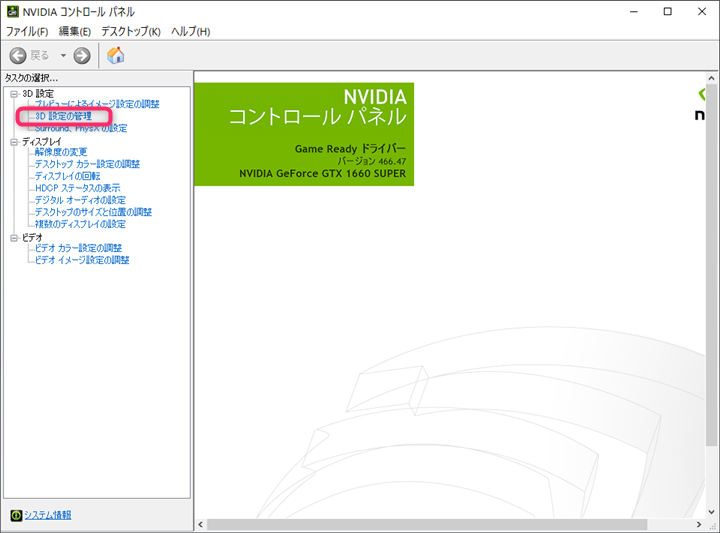
「3D設定の管理」画面が表示されます。「グローバル設定」タブ内の設定項目を下にスクロールします。
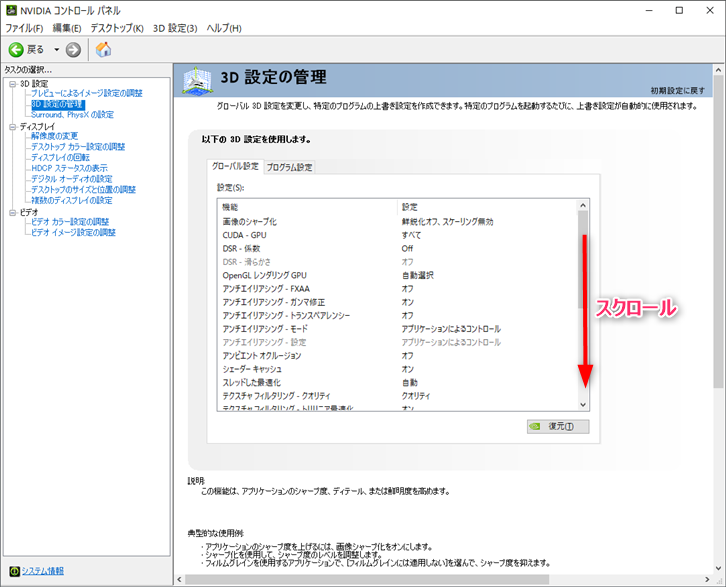
「電源管理モード」欄を見つけます。設定内容が「最適電力」となっている場ことを確認します。
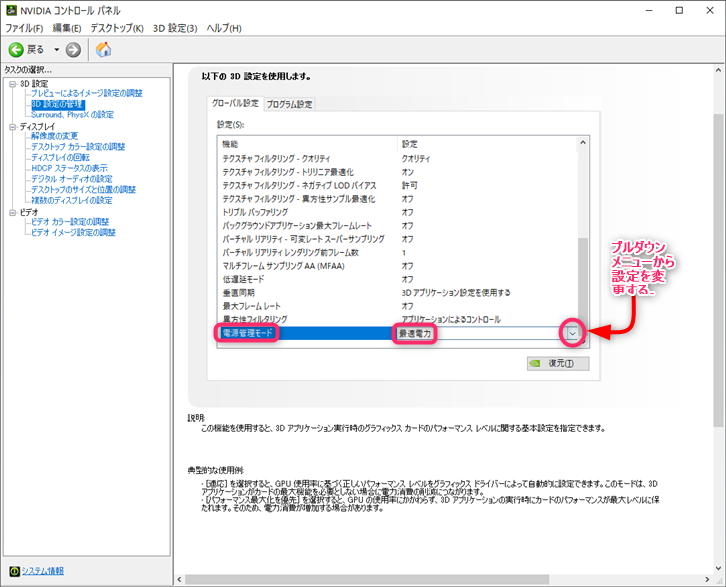
プルダウンメニューから「パフォーマンス最大化を優先」を選択し、「適用(A)」をクリックします。
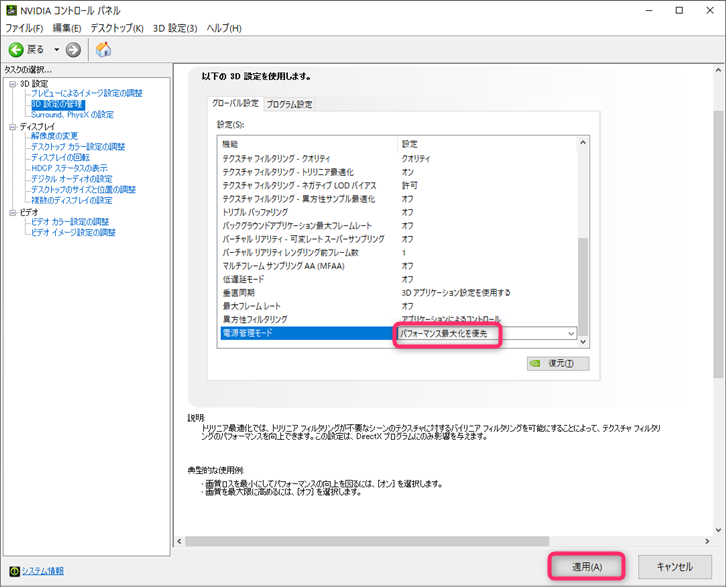
「NVIDIAコントロールパネル」の設定変更は以上です。
この作業の結果、エラーはしばらく出ました。数日おきにです。
ダメか!と思いましたが、しばらく放置。するとある日を境に、これまで数日おきに出力されたエラーメッセージがパタリとでなくなりました。
これは、この対処が効いたのかと思っています。
以下は推測ですが、「NVIDIAコントロールパネル」の3D設定は、3Dの処理ロジックが動くまで設定が効かないためではないかと思っています。
ゲームをやる場合はすぐ効くかもしれませんが、私はこのPCでゲームやったことないのでこれは推測です。
いづれにしても、エラーの出力が1週以上ないというのは、数日おきに出力されていたことからすれば、出なくなったと思ってもいいのではないでしょうか。
このままエラーが出ないことを祈りながら、たまにイベントビューアで確認しています。
出てしまったら、対処とともにまた記事にします。
2.2021年12月10日追記「電源オプション」設定の変更
もう一つ効いたと思われることを追記します。
「電源オプション」設定の「PCI Express」項目「リンク状態の電源管理」を「オフ」に設定することです。
デスクトップの検索窓に「電源プランの編集」と入力、表示されるダイアログの「詳細な電源設定の変更」をクリックすると「電源オプション」ダイアログが表示されます。
設定項目の中に「PCI Express」がありますので「+」部分をクリックして広げます。
すると、「リンク状態の電源管理:という項目が表示されます。
設定状況が「適切な省電力」と夏ている場合は、「オフ」に変更して、「OK」で設定変更してください。
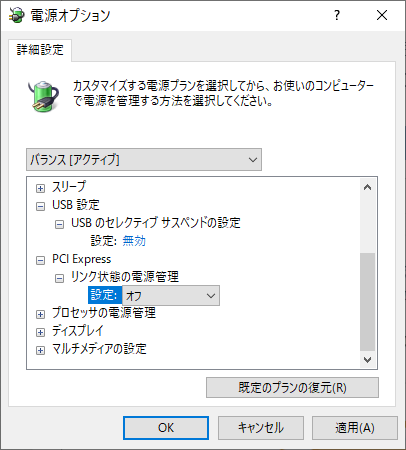
マザーボードとPCI Express間の電源供給が変更されることがなくなります。
安定した電力が供給されるため、突然電力を要するような場合に不足となるようなケースがつぶせると思います。
この記事がお役に立てれば幸いです。