このモデルにはM.2SSDドライブが256GBがついているのですが、これだけでは足りません。
そこで、手持ちの2TB内臓HDDがありますのでこれを増設してデータディスクとして転用しようと思います。
もともとこの2TB内臓HDDは、前に使っていたPCのシステムドライブ換装用に買ったHDDでWindows10のクリーンインストールをする途中でBSODが発生したため、そのPCは廃棄となりました。
新品のHDDでしたが、今ではWindows10が中途半端に入ったHDDという状態になっています。
この中途半端状態は、増設後にデータ用として使えるようにしました。
この記事では、この手持ちのHDDをLenovo ThinkCentre M75s Gen2に増設する作業について記録します。
Lenovo ThinkCentre M75s Gen2の中を確認
Lenovo ThinkCentre M75s Gen2には、3.5インチ内臓HDDの空きが1つあります。
現時点で増設に必要なSATAデータ・電源ケーブルがそれぞれ必要か。また、HDDを固定するネジが必要かどうかがが定かではありませんのでその要否を確認します。
PC本体のカバーを開けます。

筐体内部の状況です。ここで見る限り、黒いHDDアダプターのようなものが見えますので、3.5インチHDDベイにHDDを増設する際にHDDを固定するネジは必要なさそうです。

更に調査を進めるため、筐体の前蓋を取ります。前蓋は筐体に3点で引っかかっているのでこれを上に持ち上げつつ青い矢印で示した方向に引っ張ります。この操作を3点についてそれぞれ行います。

するっと前蓋が取れます。

HDDを取り付けるアダプターを筐体から取り除きます。
※プラスチックなので丁寧に取り除いてください。

HDDを取り付けるアダプターが出てきました。

このモデルは、マザーボード設置部分と、HDDベイ等の設置部分が別になっていて、HDDベイの部分は、一段上に取り付ける設計になっています。この部分は取り外しができるようになっていますのでこれを外します。
筐体前面の真ん中に赤く印がある部分に留め金があります。これを軽く上に引き上げるとロックが解除されます。
ロック解除後、上段の部分を手前に引き、その後上に上げると外れます。

引き上げた裏側に、SATAケーブル(データ、電源)2種が同梱されていました。

これはラッキーでした。
ケーブルを取り外して見ます。

このSATAケーブルのCRUコードは以下の通り。
SATAデータケーブル:5C10U58235
SATA電源ケーブル :5C10U58171
※CRU: Customer Replaceable Unit
同梱されていない場合はこのCRUで取り寄せます。
以上により、3.5インチHDD増設に必要なパーツは全て揃っていることが確認できました。
Lenovo ThinkCentre M75s Gen2に3.5インチHDDを増設する
意外なことに、HDD増設に必要なパーツは全て揃っていましたのでこのまま増設作業をします。
今回増設に使用する内臓HDDユニットは、「SEAGATE BARRACUDA 3.5Inch 内臓ハードディスクドライブ2TB ST2000DM008」です。
【広告】
 |
Seagate 内蔵HDD BarraCuda ST2000DM008 バルク品 (3.5インチ/2TB/SATA) ST2000DM008 価格:8,100円 |
![]()
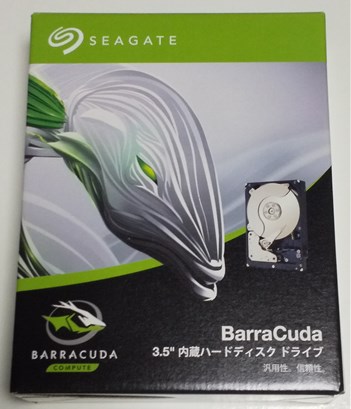
本体はこんな感じです。

このHDDは、先ほども書きましたがWindows10のクリーンインストール途中でPCがBSODで止まった状態でどこまで処理できているか分からないモノです。
このようなHDDをデータディスクとして使用できるようにする作業については、別記事にまとめましたので以下の記事をご覧ください。
-

-
HDD_SSD_フォーマットの仕方
新品であれ、使用済みのものを新たに別の用途で使用する場合であれ、HDDやSSDは使用前にフォーマット作業が必要です。 すでにフォーマット済みの場合はこの限りではありません。 ここでは、使用済みの内臓H ...
続きを見る
このHDDを先ほど筐体から取り出したアダプターに取り付けます。

アダプターとHDDの関係は下の画像のようにして、HDDをアダプターに取り付けます。

下の画像はアダプタとHDDが結合した状態です。

アダプタを先ほど取り除いた方法と逆の手順で元の位置の戻します。

HDD側にSATAケーブル(データ・電源)を接続します。

SATAケーブルの他端をマザーボード上のソケットに接続します。
データケーブルとマザーボードの接続
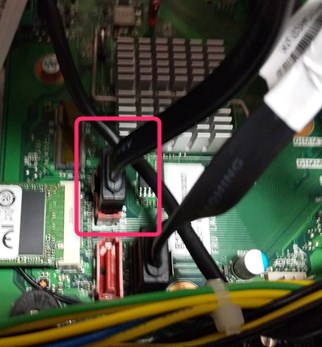
電源ケーブルを接続。DVDドライブの電源を取っているソケットの横に空きがありましたのでそこに電源ケーブルを接続しました。

ケーブルの取り回しを整理して増設したHDDのベイを筐体に戻します。

これでHDDの増設作業がほぼ終わりました。
あとは、前蓋と天板を筐体につけ戻せば終了です。
HDD増設後のPCに電源を入れて、増設HDDが認識されているか確認します。
まとめ
Lenovo ThinkCentre M75s Gen2に3.5インチHDDを増設する作業について記録しました。
当初懸念していたSATAケーブル、HDDを筐体に固定するネジの有無については別途調達する必要がありませんでした。
手元に内臓HDDがあれば増設作業はすぐにできます。
調査しながらの作業となりましたが、筐体の蓋を開けてから、増設作業完了まで約50分で完了しました。
また、こちらの記事には記載していませんが、増設後、HDDは無事データ用のハードディスクとして稼働しています。
この記事が参考になりましたら幸甚に存じます。