先日購入したThinkCentre M75s Gen2 について初めて電源ONしたときに行うWindows10の初期設定作業をこのブログに記録します。
早速電源オーン!
まずモニターに表示されたのは「Welcome」「Continue in selected language?」
その下に二択があります。
「English(United States)」or「日本語」
ここは勿論「日本語」を選択して「Yes」をクリックします。
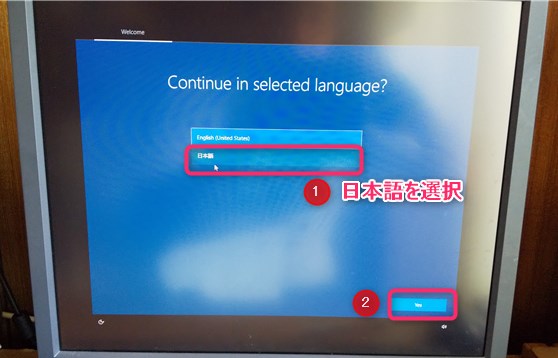
「お住まいの地域はこちらでよろしいですか?」と表示され、表に「日本」と選択されていますので、そのまま「はい」をクリック。
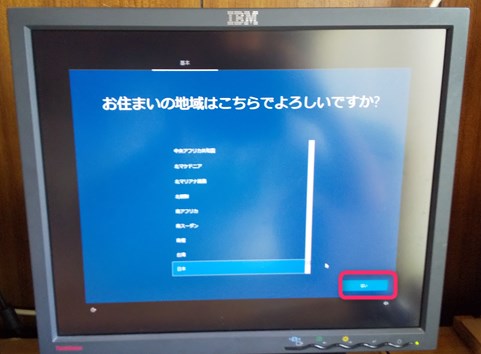
「キーボードレイアウトはこちらでよろしいですか?」と聞かれますので、「Microsoft IME」と表示されていることを確認して、「はい」をクリックします。
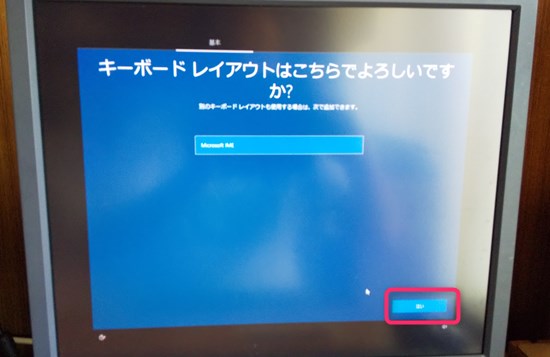
「キーボードのレイアウトを追加しますか?」と聞かれます。
これに対しては、「スキップ」をクリックします。
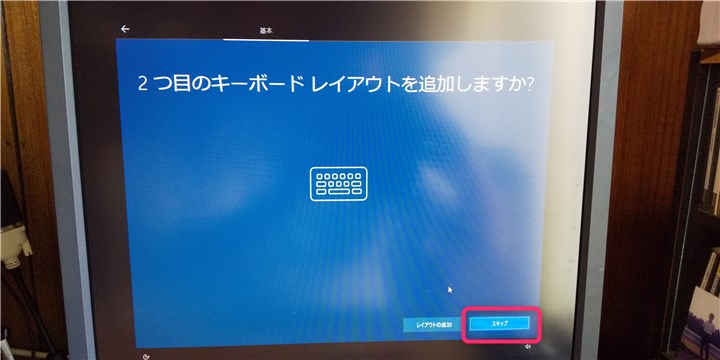
すると、「重要なセットアップを実行します。」という表示が出てきます。
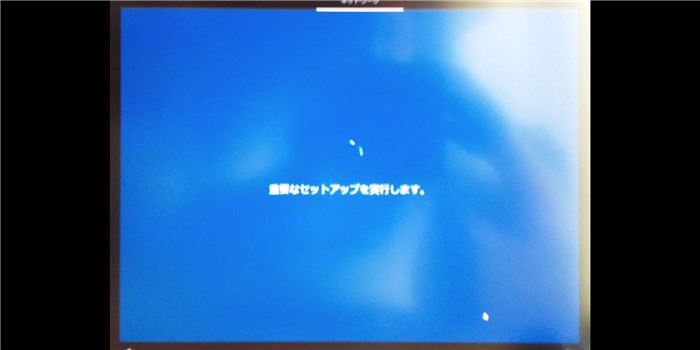
「Windows10使用許諾契約」と表示され細かい文章が2列にわたり書かれています。
読み切ってもいいですが、さっさと「承諾」をクリックします。

許諾すると「アカウントを追加しましょう」「Microsoftアカウントを使用して、お使いのデバイスからアプリ、ファイル、サービスにアクセスします。と表示されます。
入力項目には、Microsoftアカウントを持っている場合は、アカウントを入力します。
eg:xxxx@outlook.jp(xxxxは自分で指定したもの)
アカウントをっ持っていない場合は、「アカウントの作成」をクリックして作成します。
私の場合は、登録済みのMicrosoftアカウントを入力し、「次へ」をクリックし進めました。
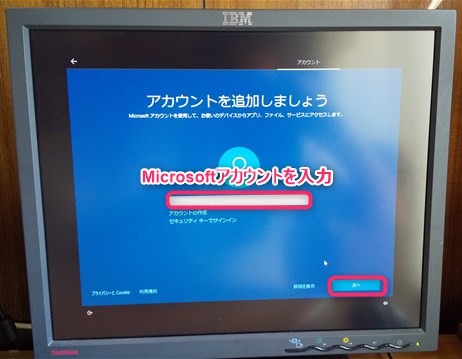
「パスワードの入力」画面が出てきますので、パスワードを入力し、「次へ」をクリックします。
※パスワードを忘れた場合は、「パスワードを忘れた場合」をクリックし後の指示に従います。
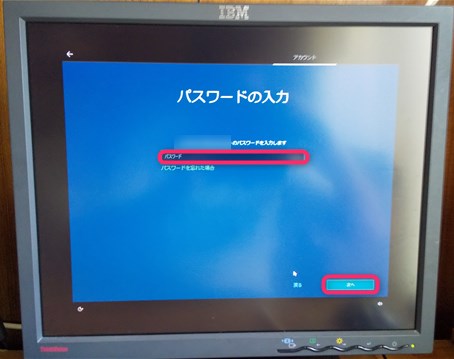
「PINを作成します」と表示されますので、「PINの作成」をクリックします。
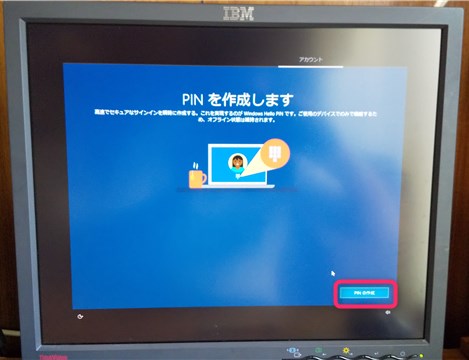
「PINのセットアップ」画面が表示されます。希望のPINを2回入力します。
基本、PINは数字で指定します。
入力が完了したら、「OK」を入力します。
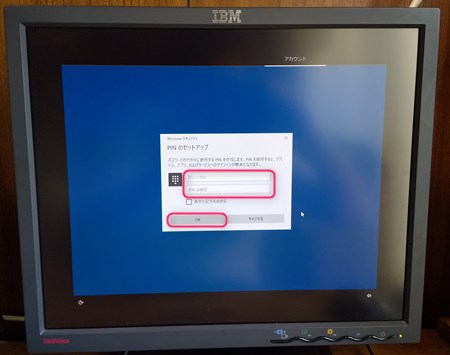
デバイスのプライバシー設定の選択」画面が表示されます。「同意」をクリックします。
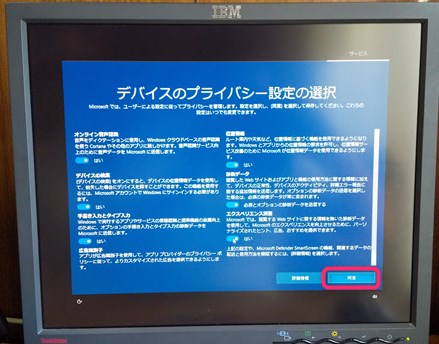
「デバイスのカスタマイズ」画面が表示されます。「スキップ」をクリックします。
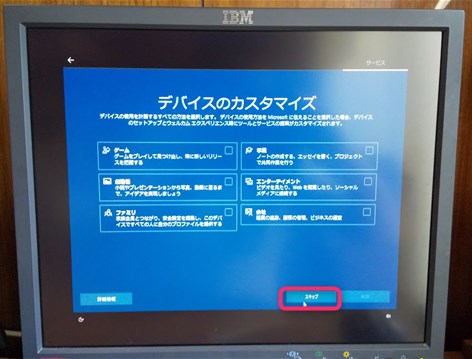
「PCからスマートフォンを使用する」画面が表示されます。「今はスキップする」をクリックします。
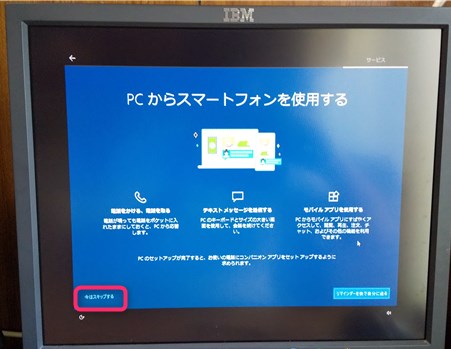
「One Driveを使用してファイルをバックアップ」画面が表示されます。 「このPCにのみファイルを保存する」をクリックします
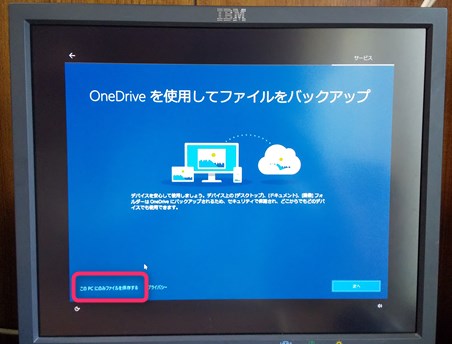
「Contraによる作業の支援を許可する」画面が表示されます。「今は実行しない」をクリックします。
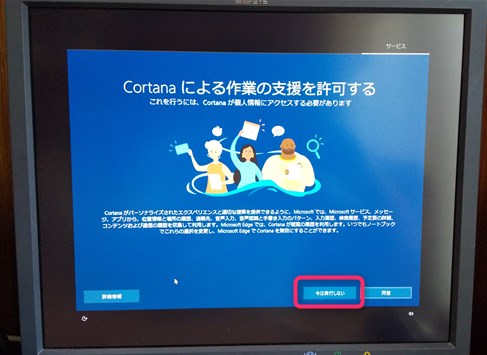
「デバイスを保護する」画面が表示されます。「名」「姓」「リージョン」「メールアドレス」(Microsoftアカウント)を指定して「次へ」をクリックします。
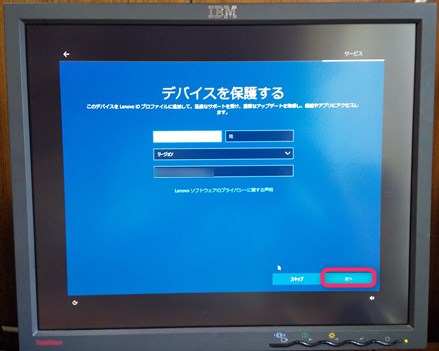
「デバイスを保護する」画面が表示されます。Lenovo特有の画面のようです必要な項目にチェックを入れて、「次へ」をクリックします。
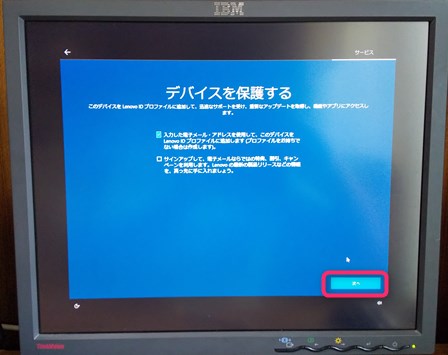
「これには数分かかることがあります」画面が表示されます。暫く待ちます。

Windows10の初期設定が完了し、デスクトップ画面が表示されました。
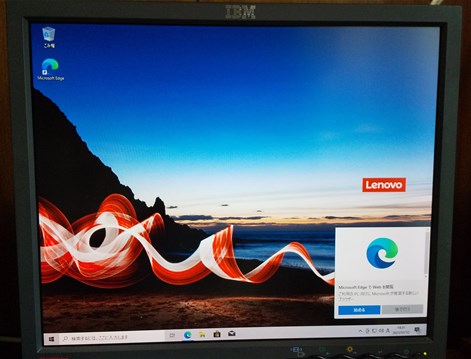
このPCに入っているWindous10の仕様を見てみます。
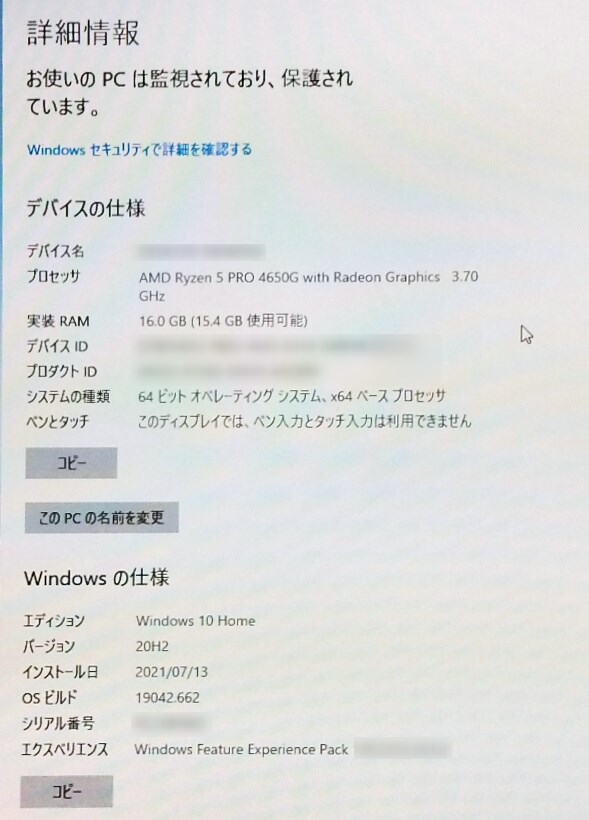
Windows10 Home
バージョン20H2
が入っていました。
以上、Windows10初期設定作業の流れを記録しました。
お役に立てれば幸甚に存じます。