WordPressで記事を書くときに、Windows7の時と異なり、Windows10にしてから文字入力・文字変換ともにもたついてしまってなんだか「書きづらい」(=打ちづらい)という状況が続いていました。
いろいろ調べてみましたら、Microsoft IMEの設定に原因があることが分かりましたので、備忘録としてシェアします。
症状
WordPressで記事を書いているときに、入力の仕方は、ローマ字かな変換でキーボードから入力をしています。
この際、(1)キーボード入力の速さにローマ字かな変換後のモニターへの表示がもたつき、変換表示に時間がかかること、(2)モニターへ表示されたものを漢字変換するにも変換速度が意思に反して遅い、BackSpaceキーで誤入力を訂正しようにも反応が遅いため、正しい入力部分にもBackSpaceキーが及び入力者にストレスがかかる。
原因
Microsoft IME(標準搭載のもの)の予測入力機能が原因であることが判明しました。
デフォルト設定では、この予測入力機能は「ON」になっています。私の場合、これを「OFF」にすることで、「症状」は消え去り、Windows7で利用していた時のように快適な文字入力環境をとりもどすことができました。
対処ーMicrosoft IMEの設定変更
ここからは、原因となったMicrosoftIMEの機能である「予測入力」機能をOFFにする手順をご紹介します。
1、MicrosoftIMEのプロパティを開く
下の画像のように、デスクトップ右下のタスクバーにIMEが表示されています。ここにマウスカーソルをポイントし、
右クリックします。
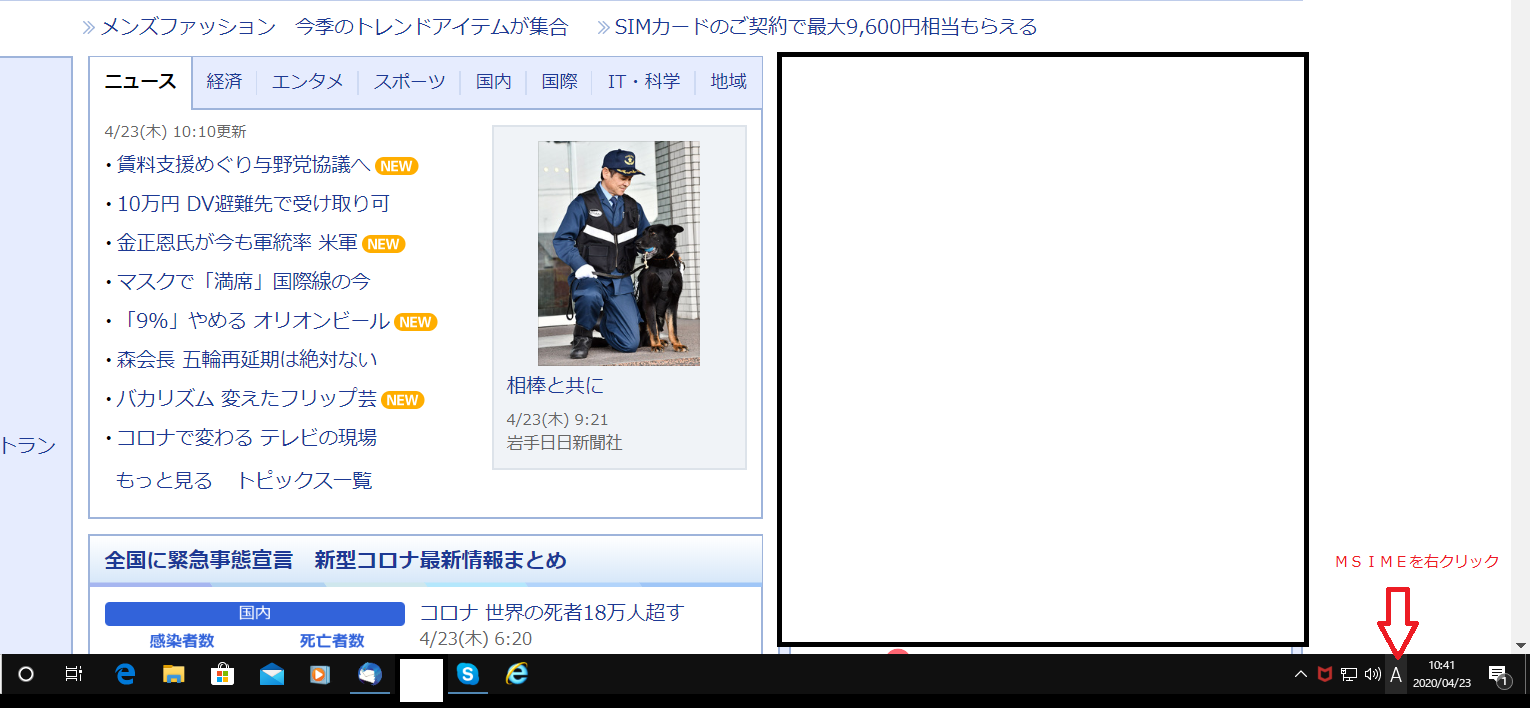
私の場合は、時計の左側に「A」と表示されています。これがIMEです。場合によっては「あ」だったり、
「x」だったりします。
右クリックすると、上から「ひらがな(H)」、「全角カタカナ(K)」とか並んでいます。
その中の下のほうに「プロパティ(R)」という項目があると思いますのでこれをクリックして下さい。
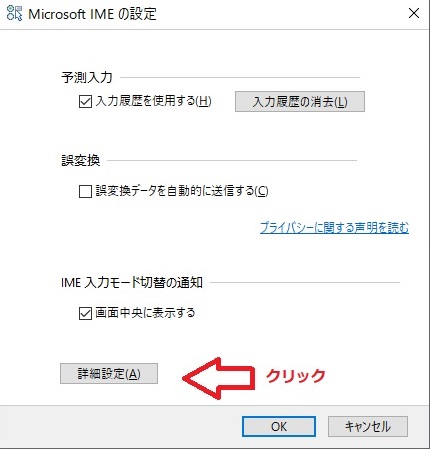
すると上のようなダイアログが出てきます。「MIcrosoft IMEの設定」ダイアログです。
ダイアログ下方の「詳細設定」をクリックします。(赤矢印)
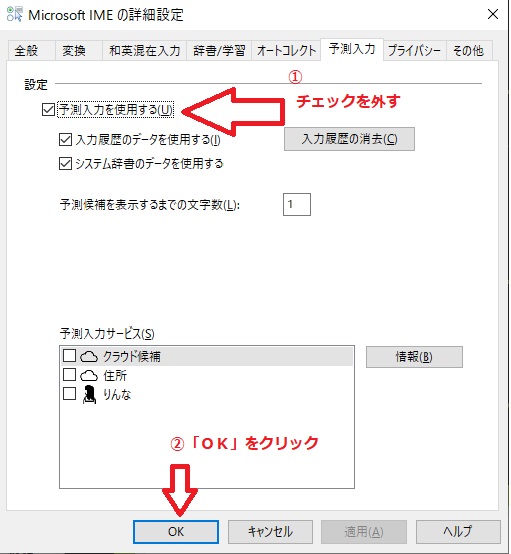
「MIcrosoft IMEのs詳細設定」ダイアログが出てきます。
画像のように、「予測入力を使用する(U)」のチェックボックスにチェックが付いていることを確認してください。
そして、チェックを外してください①。
その後、このダイアログ下の「OK」ボタンを押してください②。
これでMicrosoft IMEの予測入力機能を使わない設定にする作業が完了です。
設定後の入力感
症状の項目でも書きましたが、設定変更後は文字入力作業にストレスを感じることがなくなりました。
快適に文字入力ができるようになりますので、私のことろと同じような症状でお困りの方は、ここで
紹介した方法で改善するか試してみてください。
なお、Microsoft IMEの設定で、予測入力機能を使わない設定となっている場合や、私と同じことをやっても症状に改善が見られない場合は、別のところに原因があるか、Microsoft IMEではない変換ソフトを使っているかだと思いますのでそこのところを確認してみてください。
この記事がお役に立てたら幸いです。
Windows10 21H1の場合(2021年11月18日加筆)
Windows10のバージョンが年に二回変わると、設定画面の変更もあるらしく上記の手順ではフォローできないので、以下バージョン21H1における操作手順について加筆します。
1.タスクバーのIMEの状態を示す部分にマウスをポイントし右クリックでIMEオプションを開くため右クリックします。
2.IMEオプションのダイアログないにある「設定」をクリックします。
MicrosoftIME設定ダイアログが表示されます。「全般」をクリックします。
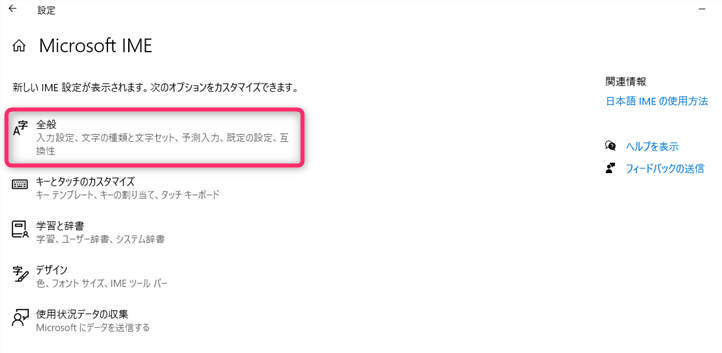
「全般」「入力設定」の画面が表示されます。出たら、下へスクロールします。
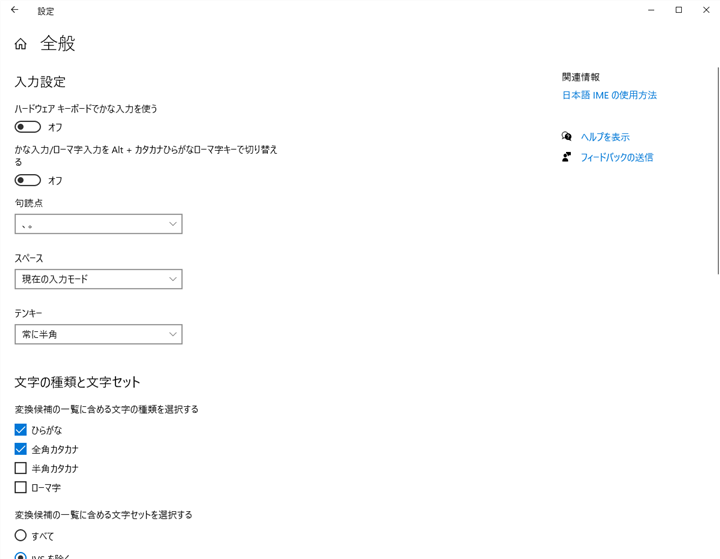
3.「入力予測」と書かれた項目が表示されますので、その直下の「予測候補を表示するまで・・・・」と書かれた下に
「1文字」と書かれたプルダウンリストを開き「ナシ」を選択します。
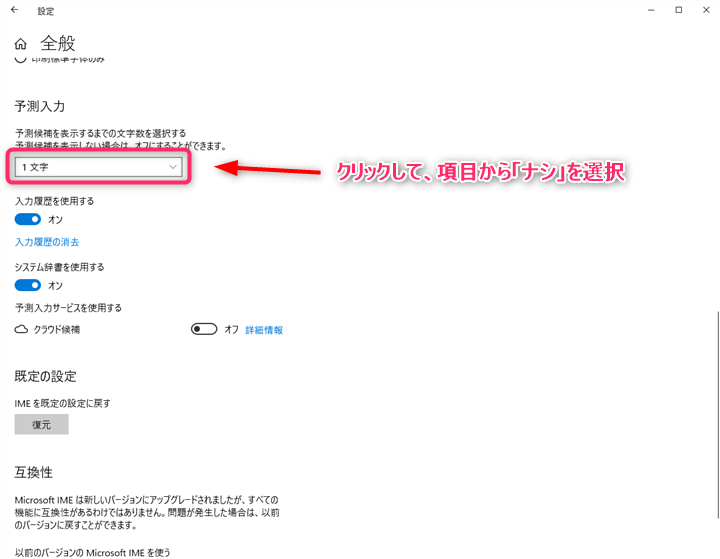
操作の結果、「入力履歴を使用する」「システム辞書を使用する」欄が「オン」だったものが「オフ」に変更されます。
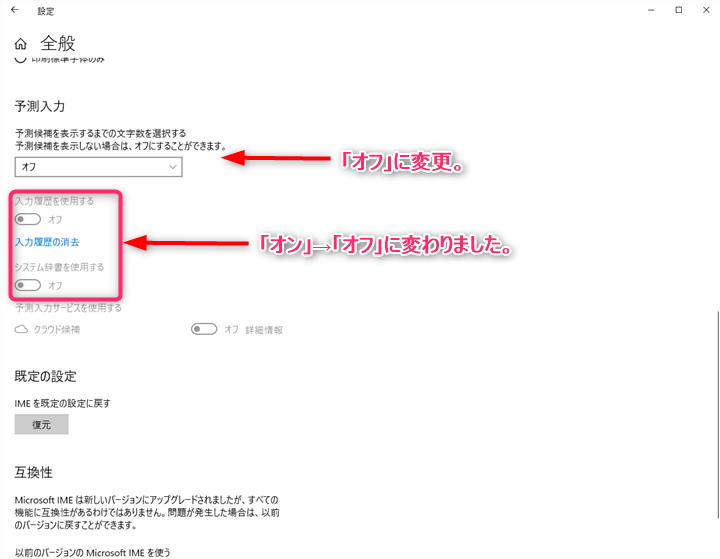
これでバージョン21H1における設定変更が完了しました。