Microsoftアカウントを使ってPCにPINを利用しログインするように推奨されてきています。
昔のようにユーザー、パスワードをPCに設定することもできますが、Microsoftは非推奨です。
今回、PCを点検・修理にだすことで、このMicrosoftアカウント、そのパスワード、PINをメーカに伝え作業をしてもらうことになりました。
作業を終え、無事PCは帰宅しました。これまでと同じMicrosoftアカウントを利用する場合、少なくとも教えてしまったパスワードは変更しなければなりません。
そこで、今回は、Microsoftアカウントのパスワードを変更する手順について解説します。
なお、PINについては、登録したPC固有のものですので、再度同じものを使ってもいいし、変えてもいいと思います。
Microsoftアカウントのパスワード変更手順
Microsoftアカウントのhpにアクセスします。
https://account.microsoft.com/account?lang=ja-jp
「サインイン」をクリックします。
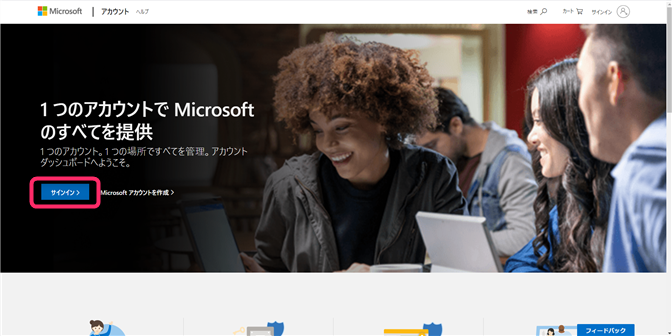
サインイン画面が出てきますので、MicrosoftアカウントIDであるメールアドレスを入力します。「次へ」をクリックします。
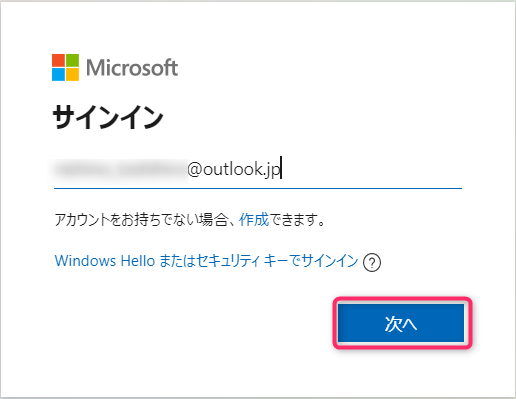
次に、パスワードを入力します。「サインイン」をクリックします。
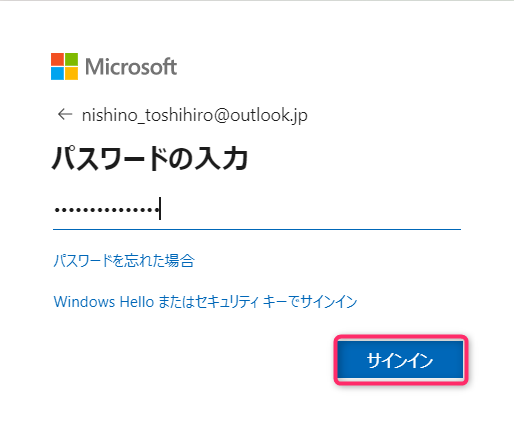
Microsoftアカウントのトップページが表示されます。
「セキュリティー」のタブをクリックします。
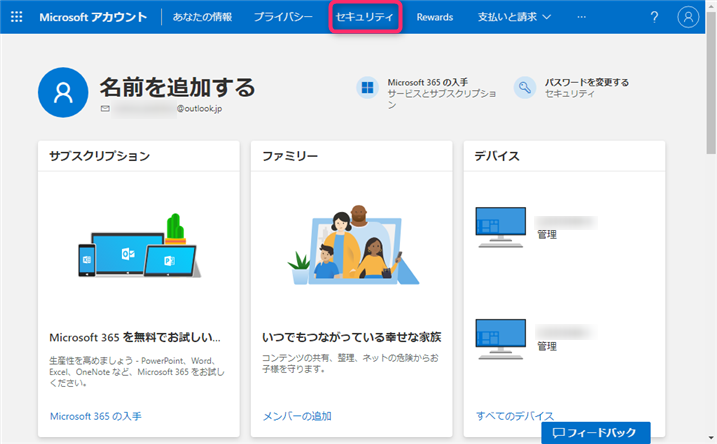
セキュリティーの画面が表示されます。「パスワードのセキュリティー」をクリックします。
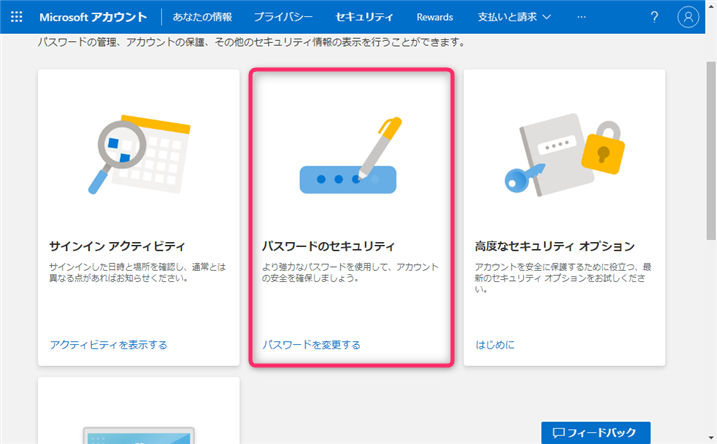
すると、「本人確認のお願い」として登録のメールアドレスに認証コードを発信しようとします。
メールアドレスの部分をクリックします。
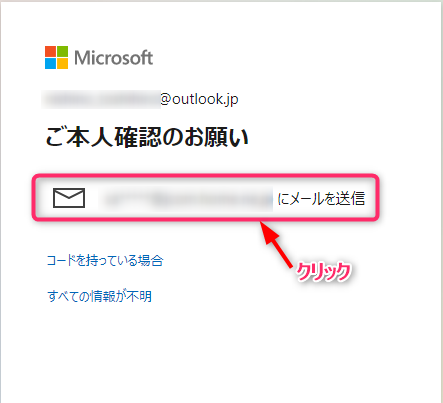
「メールアドレスをご確認ください」として登録のメールアドレスを入力するように求められます。
登録のメールアドレスを入力して、「コードの送信」をクリックします。
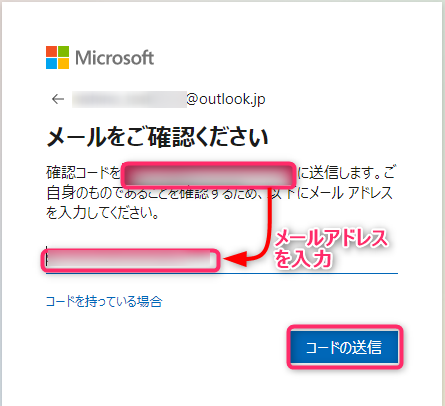
登録のメールアドレス宛に確認コードが送られてきます。
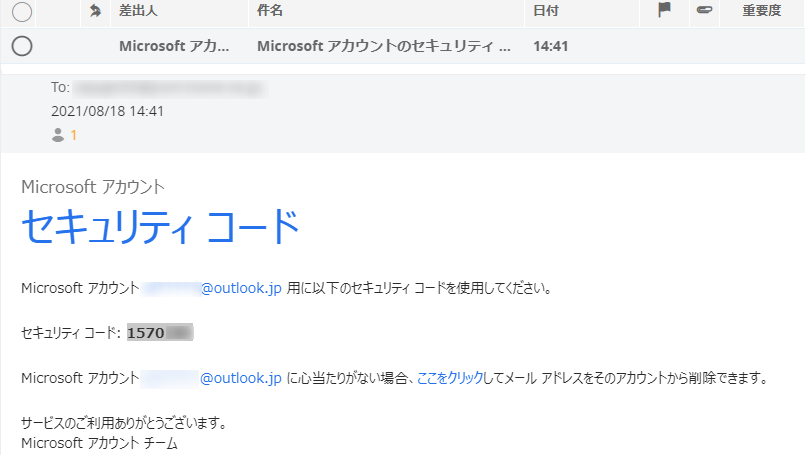
メールに記載されている「セキュリティーコード」欄の7桁のコードを入力し、「確認」を押します。
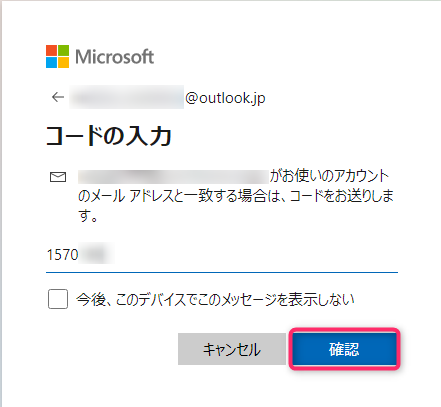
パスワードから自由になるというダイアログが表示されます。ここでは、「キャンセル」をクリックします。
※スマホアプリで認証をしたい人は、「今すぐ入手する」をクリックして進めてください。この項では割愛します。
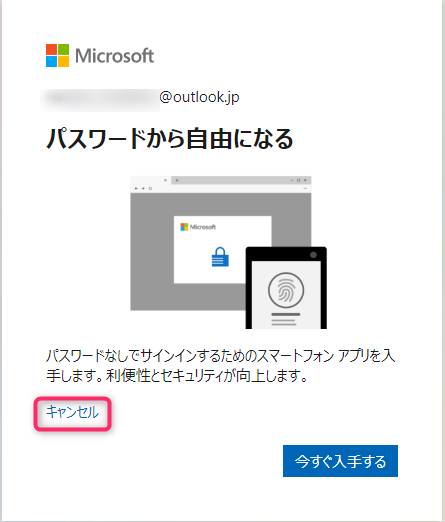
抜けると、「パスワードの変更」画面が表示されます。
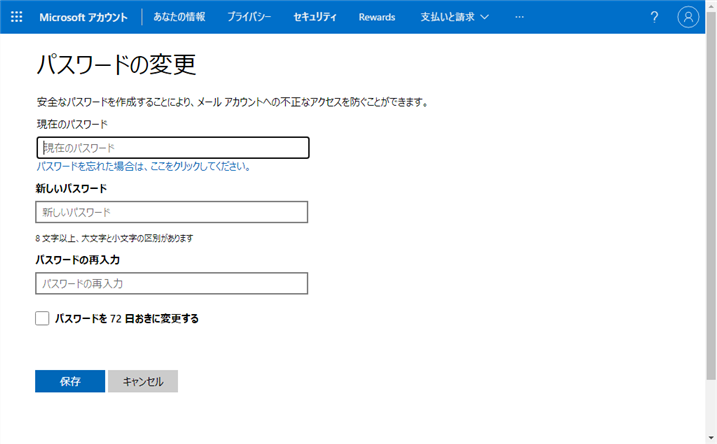
「現在のパスワード」欄にこれまでのパスワードを入力。「新しいパスワード」、「パスワードの再入力」欄にそれぞれ新しいパスワードを入力します。
パスワードを72日おきに変更したい方は、「パスワードを72日おきに変更する」にチェックを入れてください。
入力が終わったら、「保存」をクリックしてください。
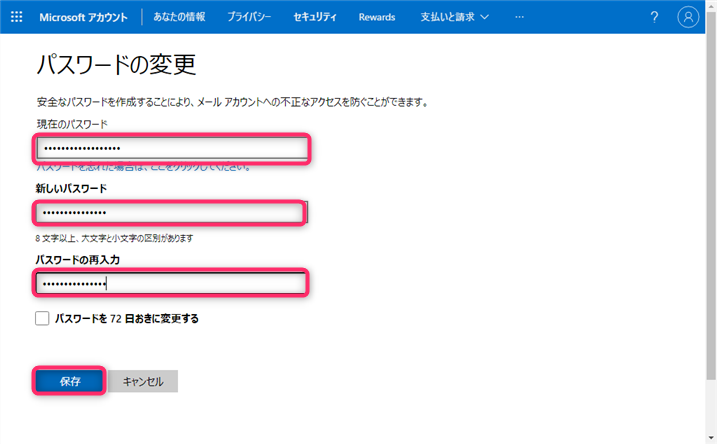
保存が終わると、「セキュリティー」の画面が表示されます。先ほどと異なる点は、「パスワードを変更する」と表示されている一行下に「最終更新日時:2021/08/18」と表示があることす。
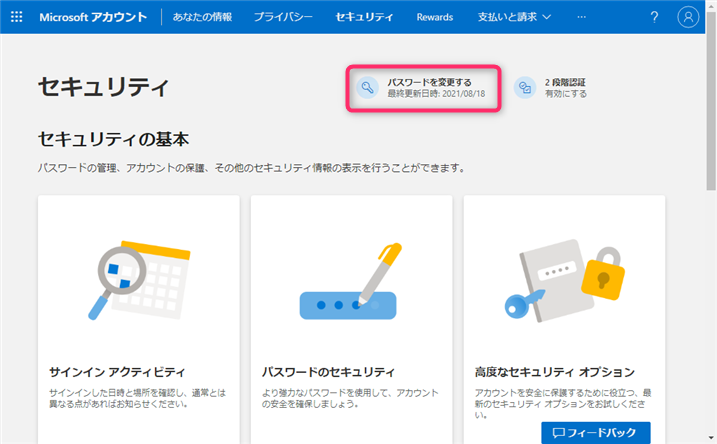
以上でMicrosoftアカウントのパスワード変更の手続きは終了です。
この記事がお役に立てれば幸いです。