サーバーの引越で新サーバーに移行したサイトの表示等を確認するときに、現行のサイト運営を妨げずに確認する方法として
hostsファイルを編集して、新サーバのIPアドレスとドメインを記載し新サーバに設定したドメインの動作確認する方法をとっています。
以下では、hpstsファイルの編集方法について記載します。
hostsファイルの場所
hostsファイルの保存場所は、
「C:\Windows\System32\drivers\etc\hosts」
上記のパスにあります。
hostsファイルの編集方法
Windowsに標準搭載のテキストエディタ―、「notepad」(メモ帳)を管理者権限で起動します。
※管理者権限で起動する方法:メモ帳のアイコンにマウスをポイントし、右クリックして出てくるダイアログに「管理者として実行」という項目をクリックします。
管理者権限で開いているメモ帳画面の「ファイル」→「開く」から前項へ示したhostsファイルのパスをたどり、hostsファイルを指定します。
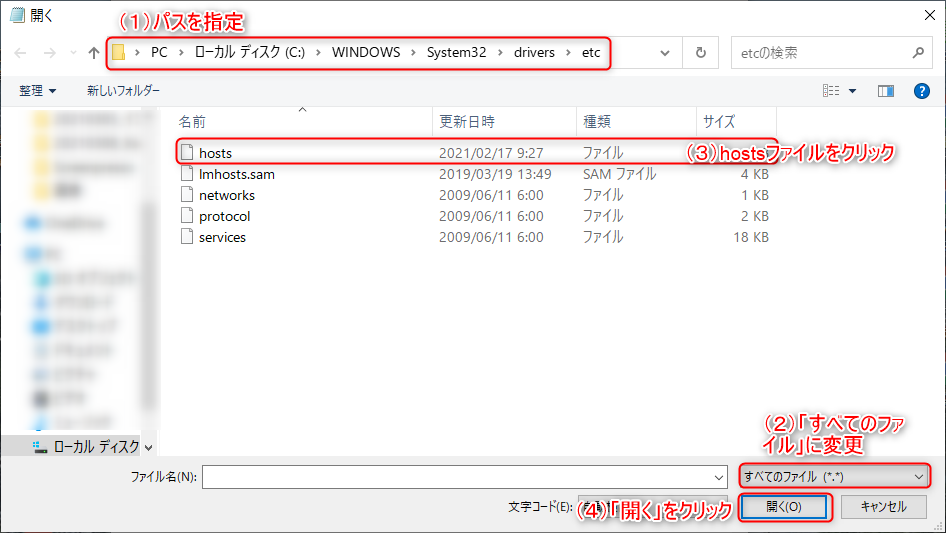
(注)
\Windows\System32\drivers\etcまで表示させても、対象ファイルの表示がされない場合があります。その際は、「ファイル名」横の「テキスト文書(.txt)」をプルダウンメニューから「すべてのファイル(.*)」に変更してください。
ファイルを指定し「開く」をクリックするとhostsファイルの中身が表示されます。
(編集内容)
hostsファイルの最終行に下記1行を追加します。
『「新サーバーのIPアドレス(xxx.xxx.xx.xx)」(半角ブランク1個以上) 「ドメイン(example.com)」』
例)
123.456.78.55 example.com
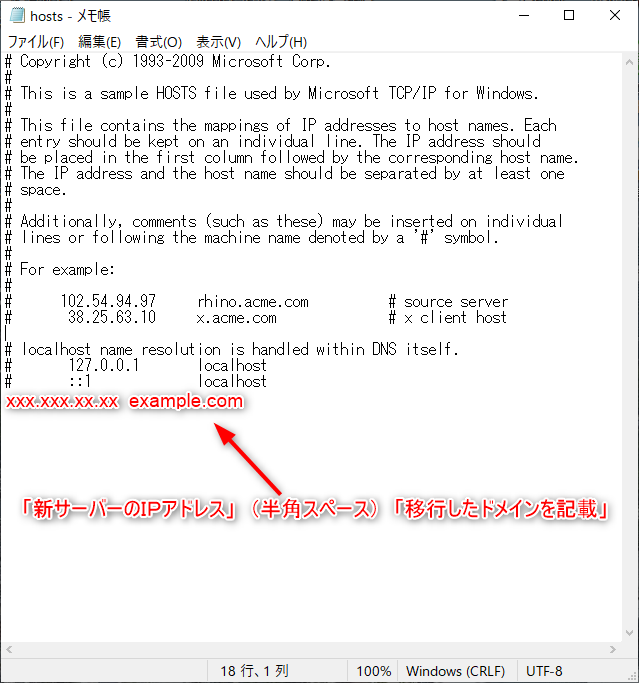
一行追加がおわりましたら、「上書き保存」で抜けてください。
これでhostsファイルの編集が終了しました。
ブラウザで確認
hostsファイル保存後、ブラウザを立ち上げ、「example.com」をアドレスバーに入力してください。
webサイトが表示されれば、移行したサーバーの情報が表示されていることになります。
この状態で、サイトの機能確認をします。
機能確認終了後、先ほど編集したhostsファイルから追加した一行を削除し、上書き保存すれば、元に戻せます。