これまで私は7年間SixCoreサーバーでお世話になっていましたが、業務統合するということで に引っ越すことになりました。
当初案内からサーバー会社による引越を待つことにしていましたが、PHP7.4を使いたいので自分で引っ越すことにしました。この記事は引越にかかる作業をやってみた記録となります。
サーバーの引越は初めてのことでしたので、自分でできるかだいぶ心配でしたが結論から言えば「大したことはありません」でした。
サイトの規模にもよりますが、あまり大きなサイトでない限り「WordPress簡単移行」機能で本当に簡単にWebサイトの引越ができました。
でも同じように移行ツールが用意されていますので、Businessサーバー利用でなくても参考にしていただければ嬉しいです。
サーバー引っ越し手順概要
一般に、サーバーを引っ越すときは新サーバーに引越が完了するまで元のサーバーの契約を保持します。
引っ越し手順(概要)
1.新サーバーを契約
2.新サーバ側で独自ドメインの設定
3.無料独自SSL設定
4.新サーバー側でWebサイトの移転作業(Wordpress簡単移行機能利用)
5.新サーバー側で移転したWebサイトの動作確認(hostsファイル指定で確認)
6.メールアカウントの設定
7..htaccess等の設定
8.ネームサーバーの切替
9.引越前のサーバー契約打ち切り
以上のような手順で新サーバーへ移転を行います。
新サーバーを契約
私の場合、同じ会社内でのサービス移転なので契約は、Sixcoreから への移行という形であちら様が用意した契約移行ツールを利用し契約がエックスサーバービジネスに移行されました。
一般に、サーバーを引っ越す場合は新サーバーは他社にサーバーをレンタル申し込みします。
契約完了するとユーザーアカウント、サーバーアカウント、FTPアカウント、メールアカウントなどの情報がサーバー会社からメールで通知されます。
以下では、サーバーアカウントを使いサーバーの引越をしてゆきます。
新サーバ側で独自ドメインの設定
では、契約段階で設定されたレンタルエリアに独自ドメイン名のエリアを作る作業をします。
(サーバーアカウントid)>独自ドメイン名
というように「独自ドメイン名」の箱を切るといいましょうか、Windowsでいうところのフォルダを作る感覚が妥当でしょうか。
この「独自ドメイン名」エリア以下にpublic_html、mail、log等のフォルダが生成されます。
サーバーパネルにログインし、ドメイン設定の画面を開きます。
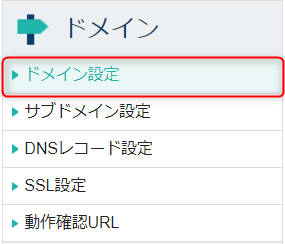
ドメイン設定画面の「ドメイン設定追加タブをクリックし「ドメイン名」欄にあらかじめ取得したドメイン名を入力します。
この時「無料独自SSLを利用する」と「高速化・アクセス数拡張機能「Xアクセラレータ」を有効にする」のラジオボタンにチェックが入っています推奨項目ですのでチェックはそのままつけておきます。
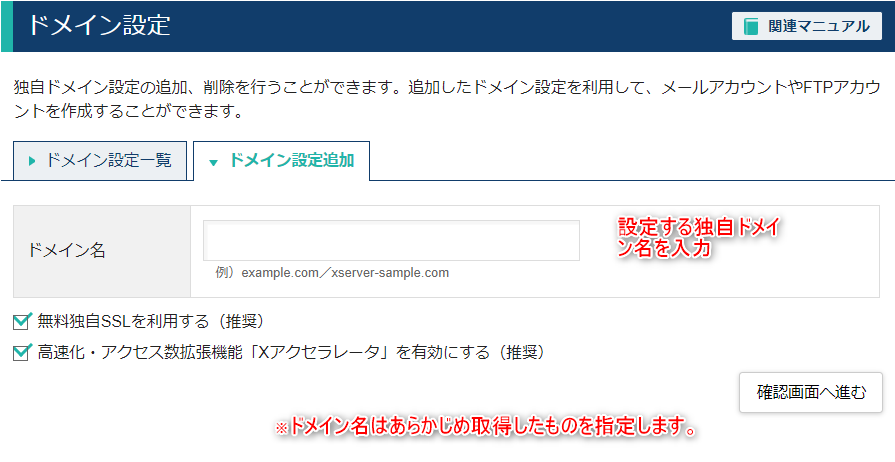
入力が終わりましたら「確認画面に進む」をクリックします。
確認画面が現れますのでドメイン名に誤りがないか確認、OKなら「追加する」をクリックし登録作業を進めます。
問題なく追加されると「追加」されました」とメッセージが出て「ドメイン設定一覧」タブに追加したドメイン名が表示されます。
なお、無料独自SSL設定がエラーで返される場合があります。その場合は、「無料SSL設定」の項で改めて設定作業を行います。
無料独自SSL設定
サーバーパネルの「ドメイン」の項にある「SSL設定」をクリックし独自SSL設定画面を表示させます。
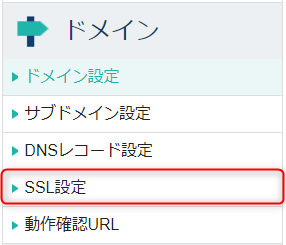
引越前のサーバーでは、独自SSL運用をしており稼働中の為新サーバーへSSL設定するには現在運用中のSSLからの認証ではなく、別途の認証もしくは外部ネームサーバーでのDNS設定で行う2通りの方法があります。
今回は、引越元サーバー内に仮設のweb認証を行う方法で登録成功しました。
残念ながら、設定した時の画像を紛失してしましましたのでマニュアルを参照して、元のサーバーに認証フォルダを設置しSSL設定を完了させてください。
参照マニュアル
https://support.xserver.ne.jp/manual/man_server_ssl.php
このマニュアルの
「外部サーバーですでに運用中のサイトに対して無料独自SSLを事前に設定する」の「外部サーバーでWeb認証を行う場合」
を参照のうえ作業を行ってください。
新サーバー側でWebサイトの移転作業
サーバーパネルの「WordPress」欄にある「WordPress簡単移行」のページを表示します。
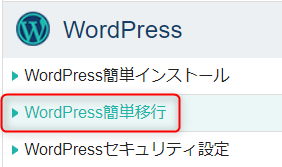
「WordPress移行情報入力」タブをクリックします。
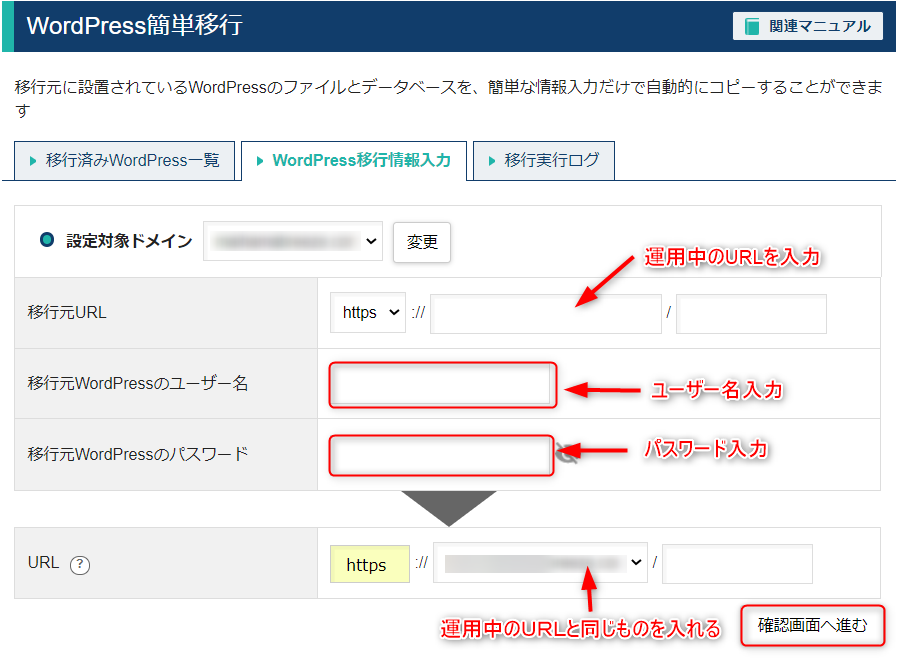
移行元のWebサイトの情報を入力します。
「設定対象ドメイン」、「移行元URL」、「URL」欄は同じものが入るはずです。
また、「移行元URL」の「http」「https」を選択できる欄は、「https」を選択します。
「移行元WordPressのユーザー名」、「移行元WordPressのパスワード」は現在使っているものを指定します。
以上が入力出来たら
「確認画面に進む」をクリックします。
確認画面では、移行元の情報が、 側の「URL」欄記載のURLに移行されることが表示されます。
確認のうえ、「移行を開始する」をクリックし移行作業を実行します。
あとは、完了を待つだけです。簡単で拍子抜け。
完了すると「移行済みWordPress一覧」タブに移行したURLが表示されます。
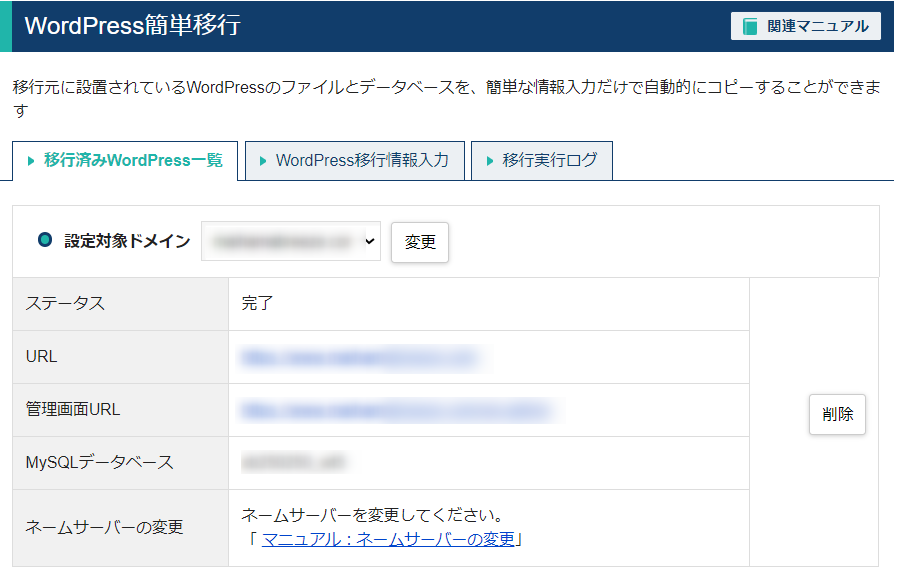
新サーバー側で移転したWebサイトの動作確認
WordPress簡単移行機能を利用して 側に引っ越したサイトを確認します。
ネームサーバーは、引越前のサーバーを指していて動かせませんのでここでは、ローカルPC内の「hosts」ファイルを編集し新サーバーに引っ越したコンテンツ確認を行いました。
Windows10環境下でのhostsファイルの編集方法については別記事にまとめましたので下記をご参照ください。
-

-
hostsファイルの編集・設定方法
サーバーの引越で新サーバーに移行したサイトの表示等を確認するときに、現行のサイト運営を妨げずに確認する方法としてhostsファイルを編集して、新サーバのIPアドレスとドメインを記載し新サーバに設定した ...
続きを見る
hostsファイルを編集後、ブラウザから引っ越したサイトのURLを入力してください。
新サーバに引っ越したサイトが表示されると思います。表示されない場合は、IPアドレスを確認しhostsファイルを再編集してみてください。
この環境下で、引越前のユーザーID、パスワードを使って管理画面にログインしてテーマの更新、プラグインの更新等も可能でした。
機能確認ができたら、
hostsファイルをもとに戻してサイトの引越は終了となります。
メールアカウントの設定
新サーバー側でメールアドレスの設定をします。
引越前のサーバーで利用しているメールアドレスを一括して登録します。
サーバーパネルのメール、「メールアカウント設定」をクリックします。
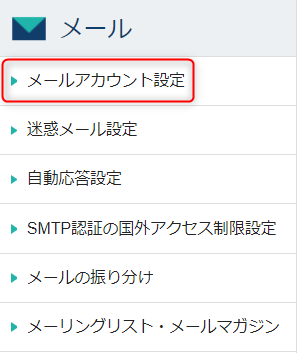
ドメイン選択画面が出てきますので、メールアドレスのドメイン選択をします。
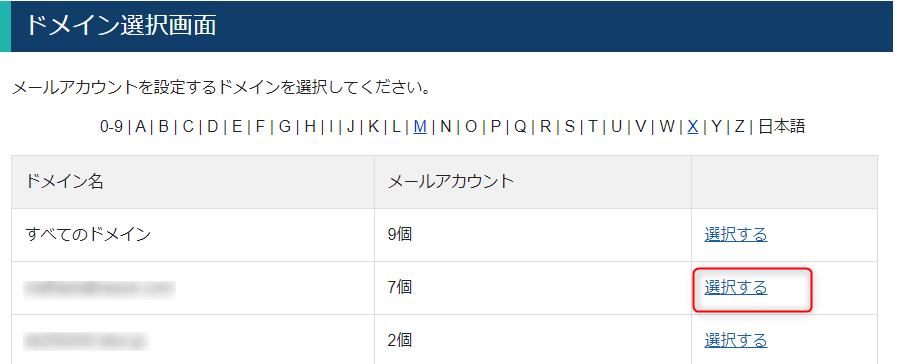
メールアカウント設定が出ますので、「メールアカウント一括登録」タブをクリックします。
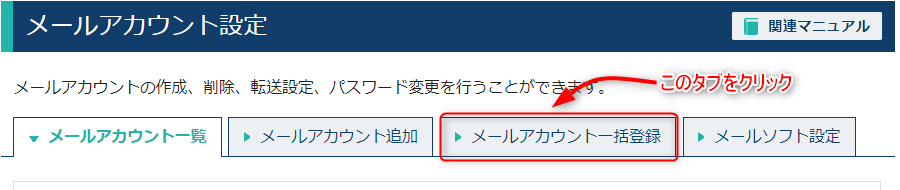
メールアカウントを一括設定する画面が出ます。下記フォーマットに従いデータを作ります。
(データフォーマット)
「メールアドレス,パスワード,メールボックス容量,コメント」
データフォーマットの詳細は以下の通り
「メールドレスのユーザー名(@より前の部分)は半角64文字以内で入力してください。
XSERVER サーバーパネル メール一括登録画面より引用
半角英小文字、半角数字の他に『-』『』『.』が使用できます。 『.』は「2つ以上の連続」、「先頭」、「@マークの直前」での使用ができません。 パスワードは自動生成したものを設定して完了画面に表示します。 容量は2,000MBです。 「,(カンマ)」で区切ることによりパスワード、容量(MB単位)、コメントを任意のものに設定することも可能です。 例)admin@maihamabreeze.com,password,1000,管理者用 「数字のみ」などの推測されやすいパスワードは登録できません。 英字や記号を組み合わせたパスワードを半角8文字以上、15文字以下で指定してください。 半角英数字と次の記号が利用できます。 ! # $ % = ~ ^ | : [ ] { } . + - * /
容量は半角数字(1~5000)で入力してください。
コメントは全角10文字(半角20文字)まで入力可能です。
※実際に登録する際は、 のサーバーパネルのメールアカウント一括登録のページを確認して実行してください。
データフォーマットに沿ったデータを必要なメールアドレス分作成し下記「メールアドレス(30件まで)」の欄にコピペします。
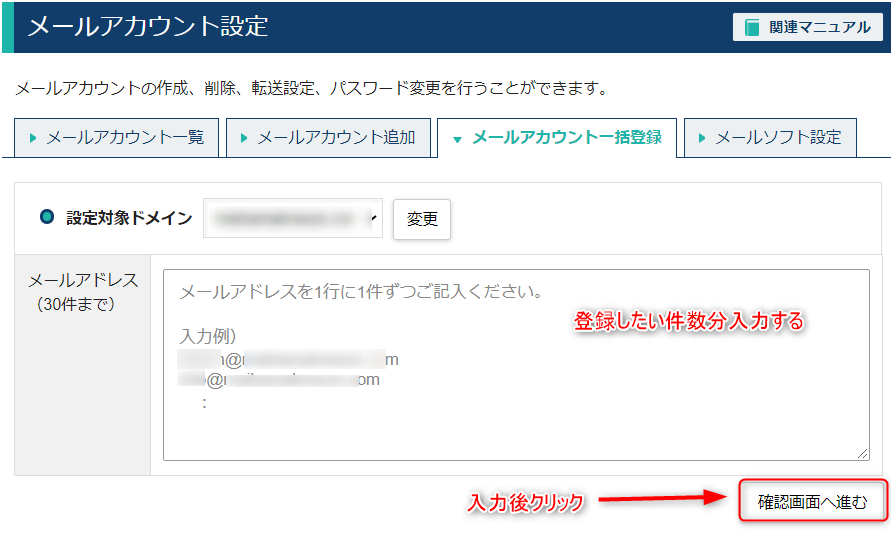
「確認画面に進む」をクリックし、確認画面を表示します。
確認画面では、作成されるメールアドレスの名称、パスワード、メールボックスの容量、コメントが表示されますので意図したものとなっているか確認のうえ
OKなら「追加する」をクリックし作成します。
これで、メールアドレスの一括作成が完了です。。
.htaccess等の設定
.hraccessの設定については、引越前のサーバーで設定していた事項があれば、それを新サーバーに設定します。
「.htaccess」ファイルをFTPでダウンロードして、修正後、アップロードするのが今までやってきたことですが、サーバーパネルから
直接「.htaccess」を編集できる機能がありますので、その機能を使って編集、反映させほうが簡単です。
サーバーパネルの「ホームページ」の項に「.htaccess編集」がありますのでこれをクリックします。
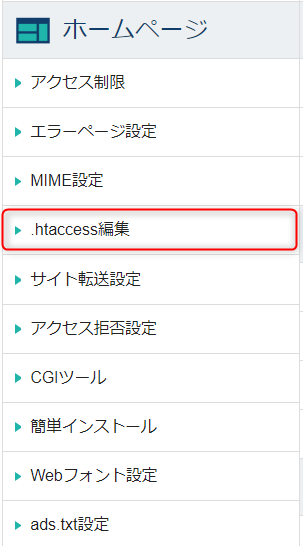
ドメイン選択画面で、対象にのドメインを選択します。
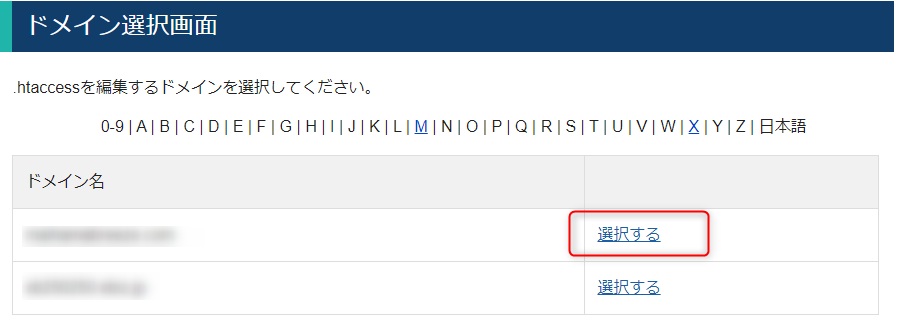
次に、.htaccess編集、「ご使用の前に」タブにて設定対象ドメイン欄がターゲットのドメインになっているか再度確認します。
違っていたら、プルダウンメニューから適切なドメインを選択しなおし、「変更」を押します。
ターゲットのドメインが確定したら「.taccess編集」タブをクリックします。
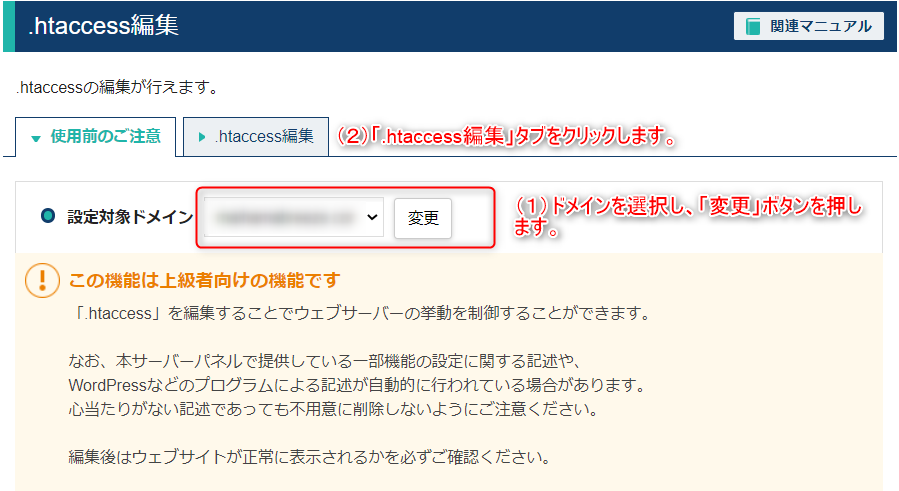
htaccess編集画面が出てきますので、設定する項目を貼りつけてください。
貼り終わったら「確認画面へ進む」をクリックしてください。
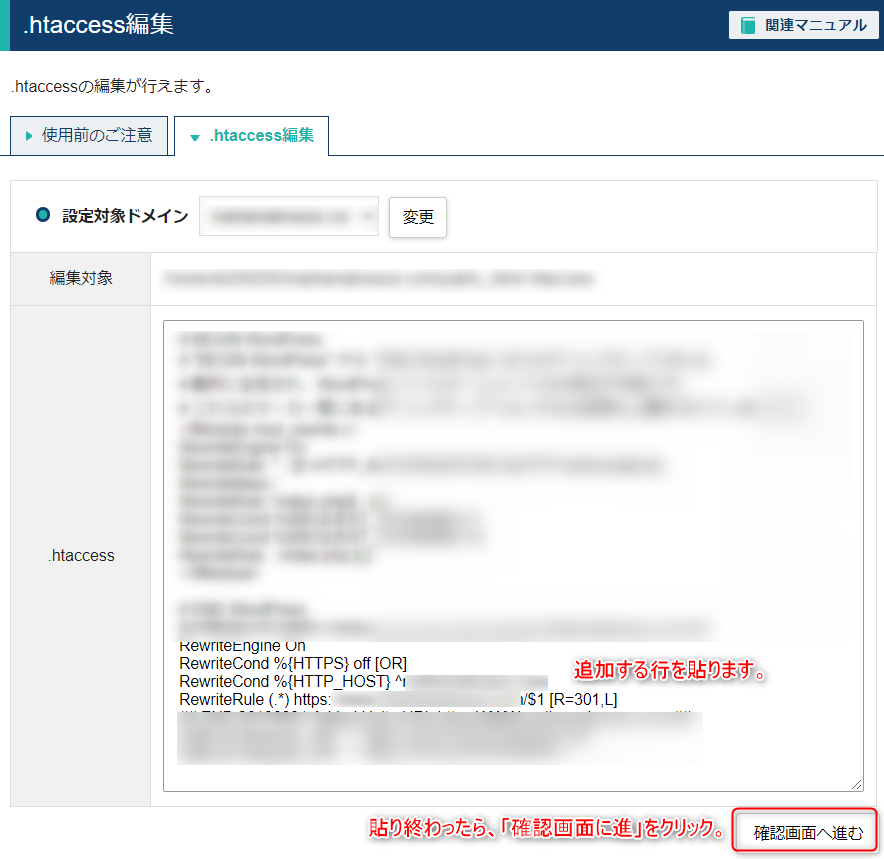
確認画面では、.htaccessの内容が表示されます。間違いなければ「実行する」をクリックします。
設定した内容が.htaccessファイルに反映しているか確認、Webサイトが正しく表示されるかブラウザーで確認します。
問題なければこれで「.htaccess」ファイルの編集は終了終了です。
ネームサーバーの切替
引越前のサーバーから新サーバーへwebサイト、メールなどの機能を引越し、機能確認ができたら、引越前のサーバーから新サーバーへネームサーバーの情報を書き換えます。
ドメイン管理がサーバ会社と同じ場合は、契約サーバーのユーザー管理の画面でドメインのコントロールをします。
ユーザー管理画面にログインします。
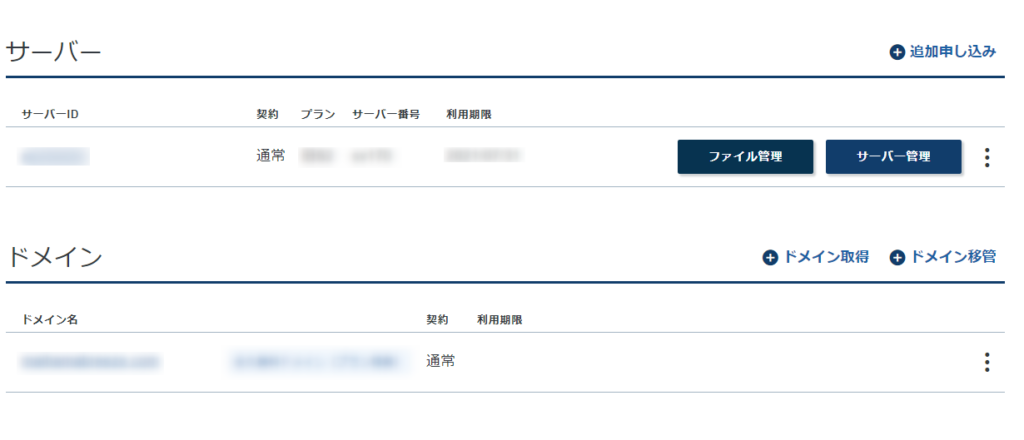
ドメイン欄の対象ドメインの右端にあるメニューをクリック「ネームサーバー設定」をクリックします。
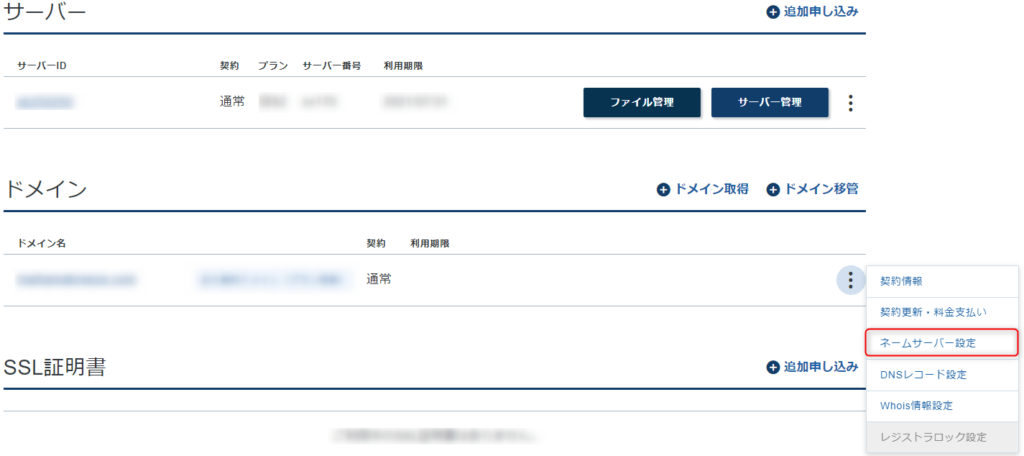
現在のネームサーバーの設定が表示されます。ここでは、引越前のサーバーであるSixCoreのネームサーバーが指定されています。
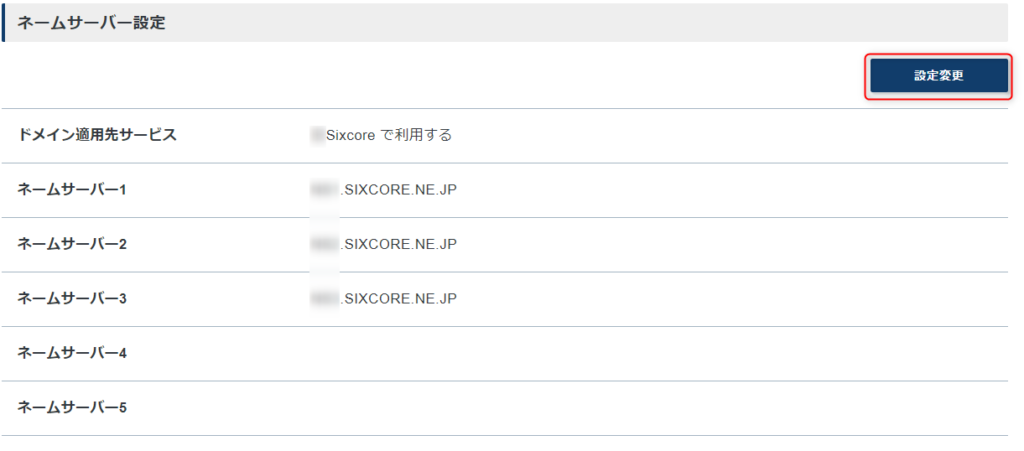
ここから、サーバーの切替作業を行います。「設定変更」をクリックします。
ネームサーバーの設定をどうするかドメイン適用先のサービスを選択する画面が出てきます。
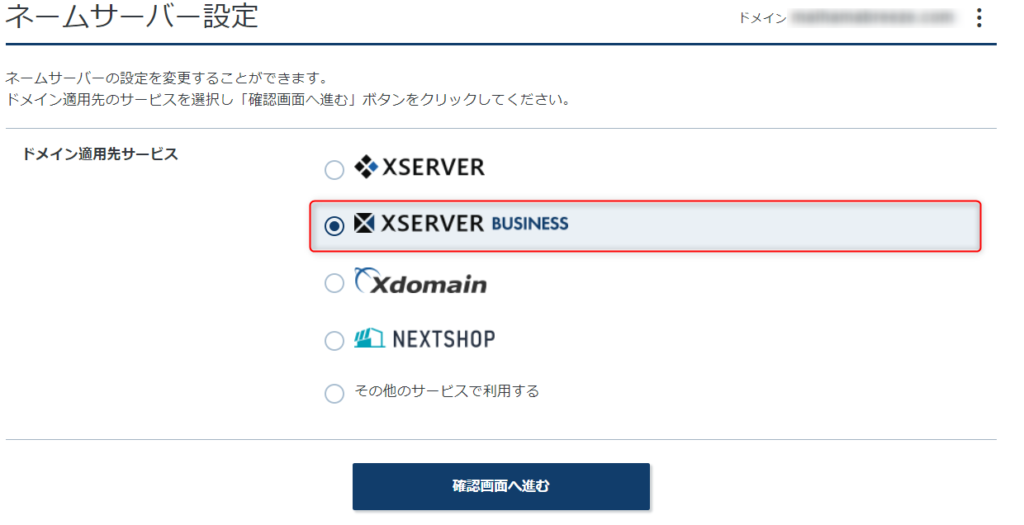
私は を利用しているので「 」の欄にあるラジオボタンを押します。
「確認画面へ進む」を押します。
確認画面では、ネームサーバーが表示されます。
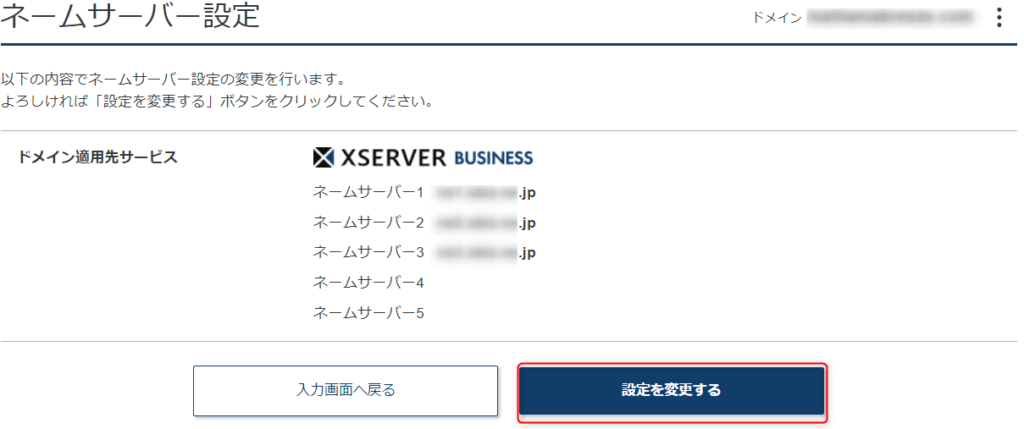
OKなら「設定を変更する」を押し、サーバーを切り替えます。
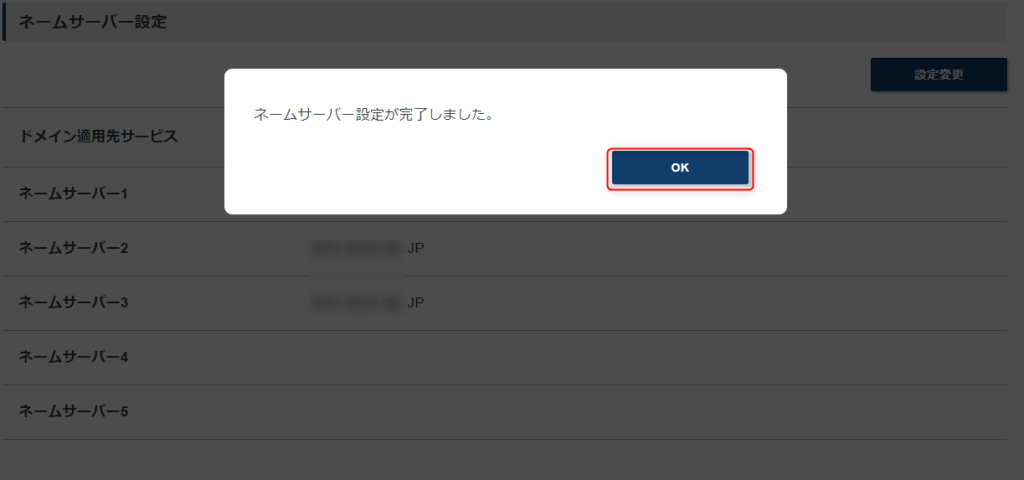
ネームサーバーの設定が完了すると「ネームサーバーの設定が完了しました。」と表示されます。「OK」を押します。
切替が浸透するまで時間がかかりますが、私の場合は、40分ほどで切替ができたことを確認できました。
どのように確認したかについては、当該ドメインに送られてくるメールがどちらのサーバーに届くかによって確認しました。
これでサーバーの引越が完了しました。
引越前のサーバー契約打ち切り
ネームサーバを新サーバーに切替てサーバーの引越が完了となります。
暫く新サーバーで運用を続け、問題が無いようであれば引越前のサーバー契約を切ります。
これですべての手続きが終了となります。
以上、サーバーの引越手順でした。意外に簡単にできました。
参考になれば幸いです。