Microsoftアカウントに自分のPCのWindows OSのライセンス情報を記録させるために、これまでローカルアカウントでログインしていたPCをMaicrsoftアカウントでログインする方式に切り替える作業をしましたので手順を記録します。
Windows10のバージョンは、21H1です。
ローカルアカウントログインからMicrosoftアカウントログインに切り替える
ローカルアカウントでログインし、タスクバーのWindowsマークを押し、設定をクリックします。
「アカウント」をクリックします。
上のほうに「ローカルアカウント」と表記されているのが確認できます。
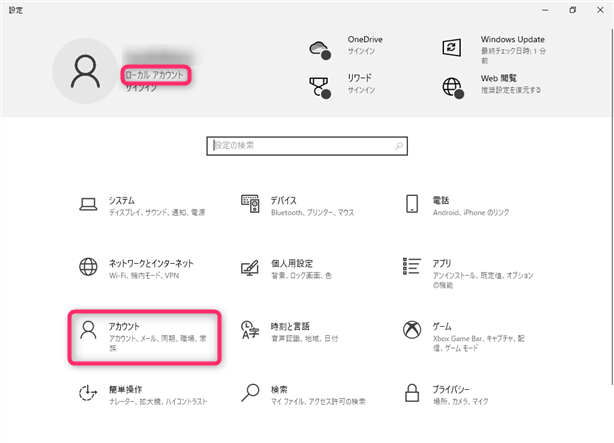
現在ログインしているユーザーの情報が表示されます。
ここでも、ユーザー名の下に「ローカルアカウント」と属性が見て取れます。
「Microsoftアカウントでのサインインに切り替える」をクリックします。
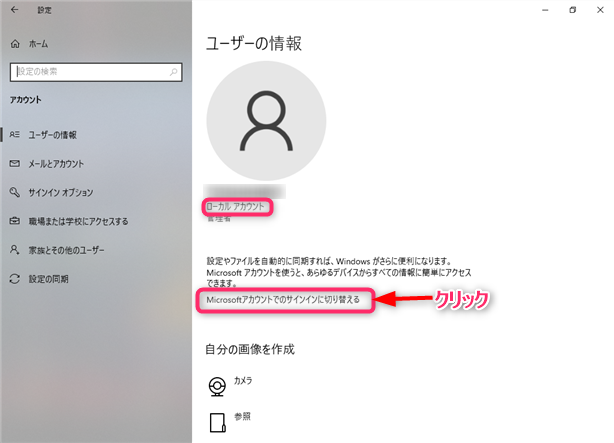
「Microsoftアカウント」ダイアログが立ち上がり、「サインイン」を求めてきますので、メール、電話、Skypeの各情報のいずれかを入力します。
私の場合は、xxxx@outlook.jpというMicrosoftアカウント登録のメールアドレスを入力しました。
アカウントを新規作成する場合は、「アカウントをお持ちでない場合、作成できます。」の作成の部分をクリックして案内されるがままに作成してください。
今回は、すでにMicrosoftアカウントがある前提で進めます。
Microsoftアカウント登録のメールアドレスを入力し、「次へ」をクリックします。
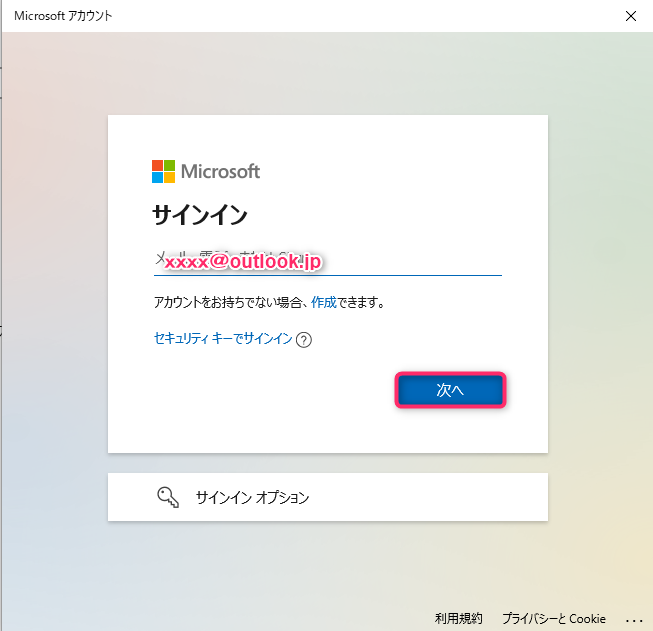
次に、「パスワードの入力」として、パスワードを要求してきますので、Microsoftアカウントのパスワードを入力し、「サインイン」をクリックします。
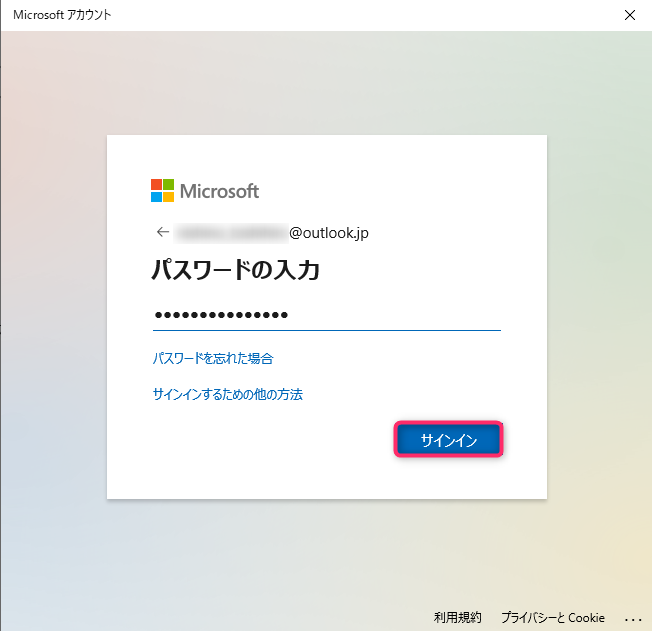
「Microsoftアカウントを使用してこのコンピュータにサインインする」が表示され、「最後にもう一度、現在のWindowsパスワードが必要になります。」となっていますので、この入力欄にローカルアカウントのパスワードを入力します。
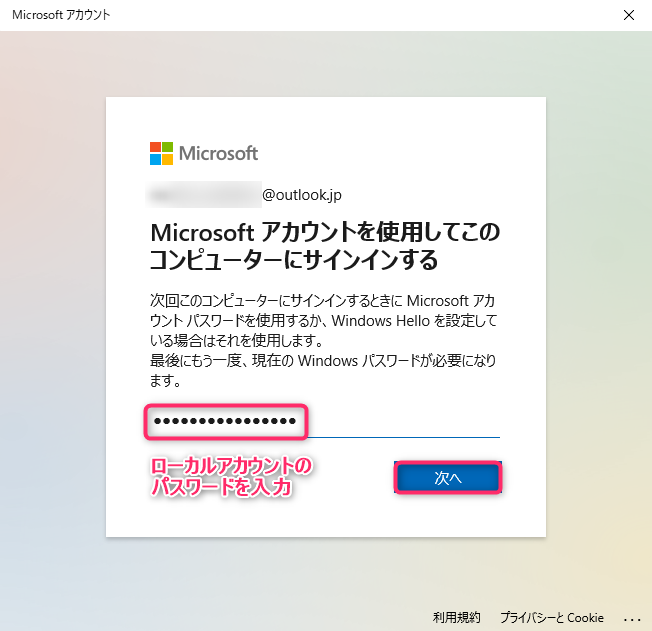
「お待ちください」と出ます。ちょっともたもたします。
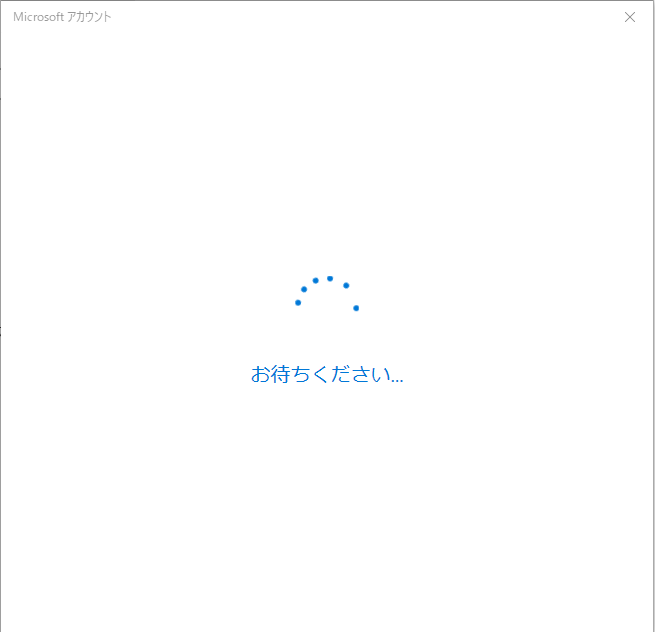
「PINを作成します」と出ますので、「次へ」をクリックします。
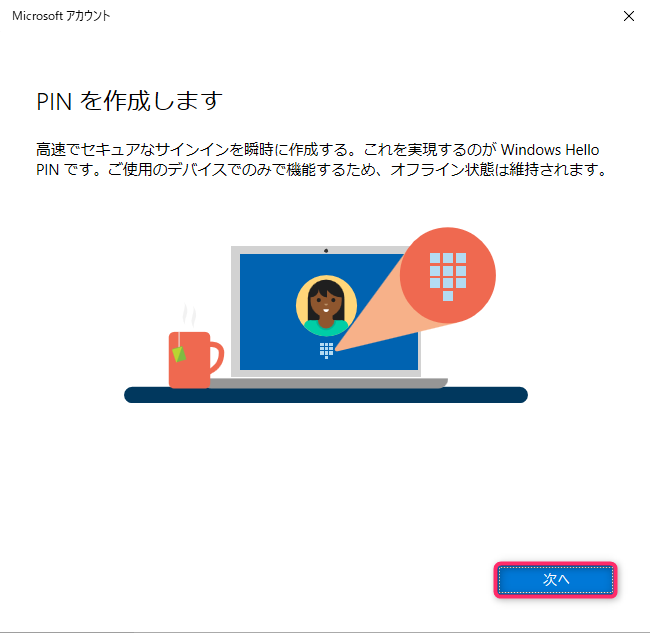
Windowsセキュリティーダイアログが表示され、「PINのセットアップ」を求めてきます。
任意の数字を入力します。
※英字、記号を含める場合は、「□英字と記号を含める」のチェックボックスにチェックを入れ、英数記号のPIN
を指定してください。
指定するPINは同じものを2回入力します。
入力後、「OK」をクリックします。
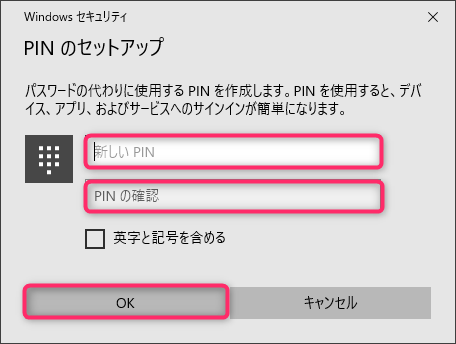
ユーザーの情報画面が表示され、Micresoftアカウントでログインしている状態に切り替わります。
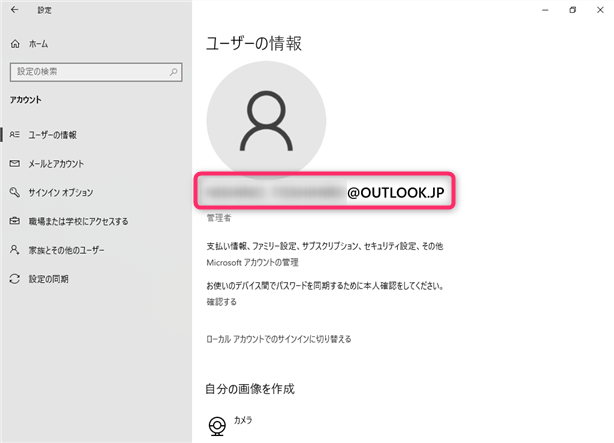
以上でローカルアカウントログインからMicrosoftアカウントログインに切り替える作業は完了しました。
マイクロソフトアカウントサイトで確認する
Microsoftアカウントサイトにログインします。
https://account.microsoft.com/account?lang=ja-jp
ログイン後表示される画面に「デバイス」欄があります。その中に今回ローカルアカウントからMicrosoftアカウントに切り替えたPCのコンピュータ名があるか確認してください。
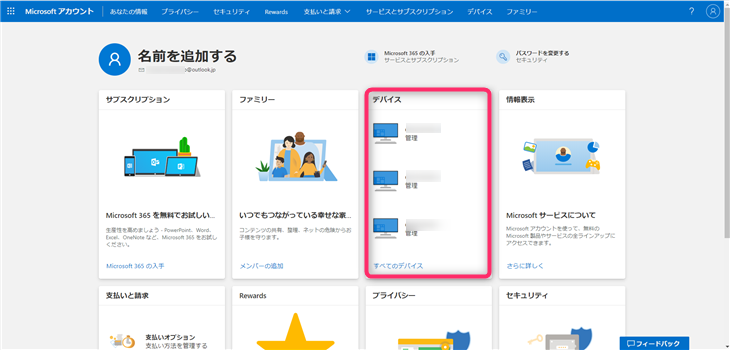
あったら、Microsoftアカウントに自分のPCのWindows OSのライセンス情報も記録されたことになります。
これで、もし当該デバイスをWindows10 クリーンインストールする必要が出た場合でもライセンス認証で足止めされることはないと思われます。
この記事がお役に立てれば幸いです。