Windows Update実施時、うまく更新が完了すればいいのですが、まれに更新できず、エラーとなってしまう場合があります。
何度が更新が自動でかかって更新前の状態に戻ることもあります。しかし、戻らず、BSODが発生したり、手動で更新前の状態に戻す作業をしても「戻せませんでした」となり、クリーンインスト―スしなければならなくなることがあります。
そんなリスクの備えとして、Windows Update経由で更新をてきようする「今すぐ再起動する」ボタンを押す前にシステムを更新前に戻す「復元ポイント」の取得状況を確認する方法を記録します。
Windows11 復元ポイントの確認方法
この復元ポイントがあれば、取得時の状況までシステムを戻すことができてWindows Update失敗時のリスクヘッジになります。
まず、
Windows スタートボタンを押し「設定」をクリックします。設定画面が表示されます。
一番下に、「バージョン情報」という項目がありますのでこれをクリックします。
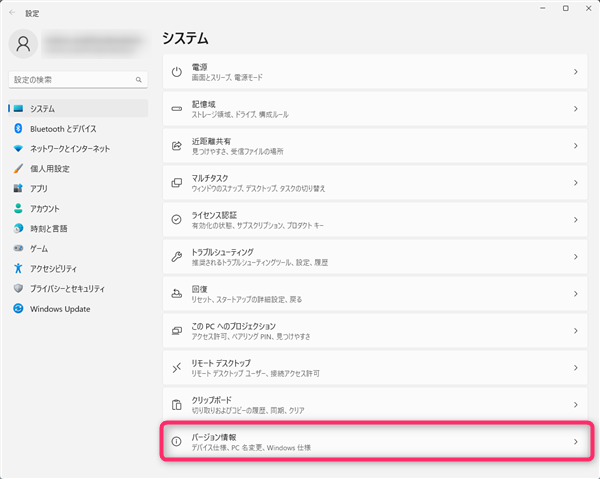
「システム > バージョン情報」画面が表示されます。中ほどに「関連リンク」という項目があります。
3つリンクが張られていますが、この中の「システムの保護」をクリックします。
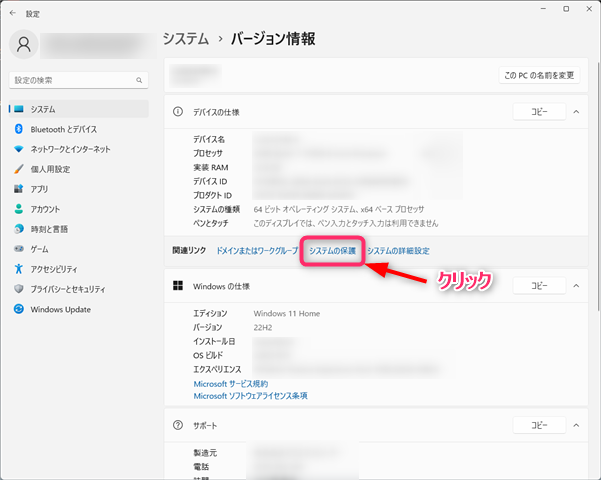
システムのプロパティー、「システムの保護」タブが表示されます。
「保護設定」項目のシステムドライブの保護状態が「有効」になっていることを確認の上、「システムの復元」項目の「システムの復元(S)・・・」ボタンを押します。
なお、システムドライブの保護状態が、「無効」となっている場合は、復元ポイントの記録が取られていません。有効にして復元ポイントの作成作業が必要となります。
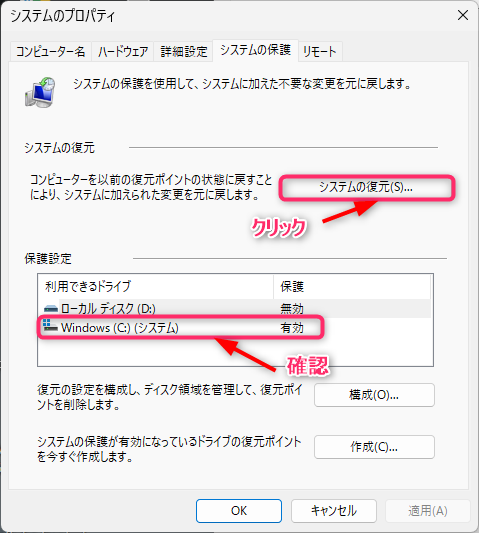
「システムの復元」ダイアログが表示されます。「次へ(N)>」をクリックします。
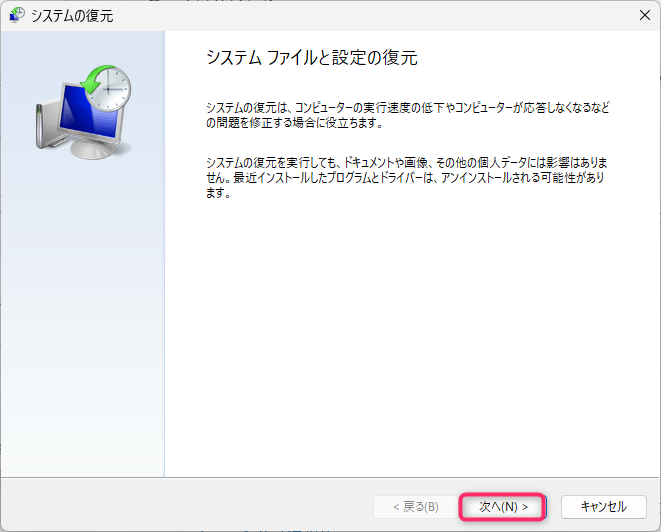
目的の復元ポイントの一覧が表示されます。
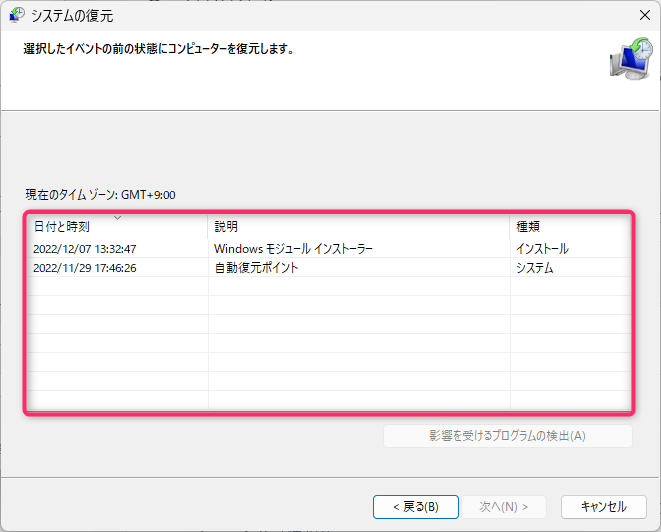
任意の復元ポイントをアクティブにして、欄外の「影響を受けるプログラムの検出(A)」ボタンをクリックすると、復元ポイント前後の影響を受けるプログラムを確認することができます。
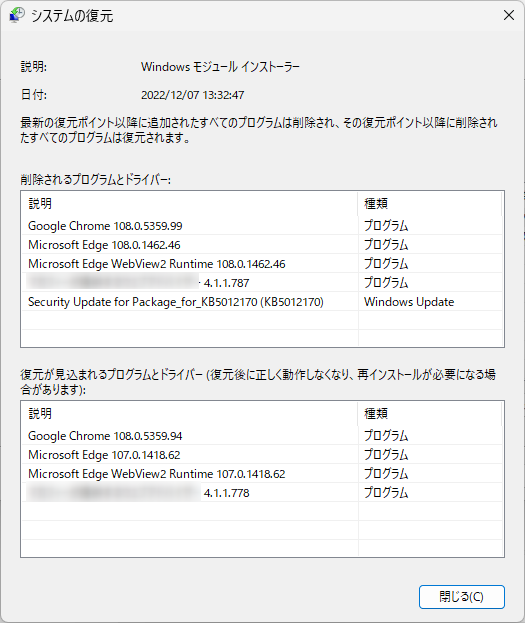
これにより、複数の復元ポイントから適切な復元ポイントを選択します。
以上が、復元ポイントを確認する方法です。
Windows11 復元ポイントの手動作成方法
復元ポイントの確認ができました。作成状況により、新たに復元ポイントを作成したい場合は以下のようにします。
因みに、
下記操作前の復元ポイントの状態は以下のようになっています。
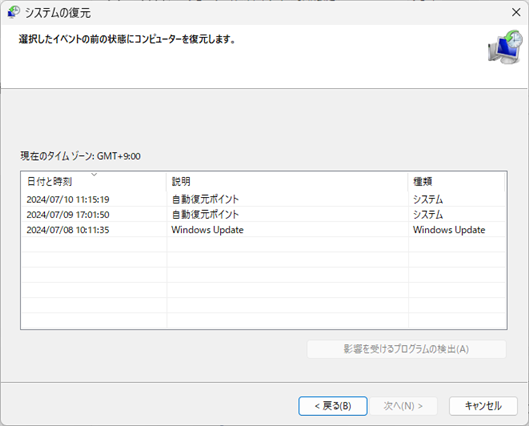
システムのプロパティー、「システムの保護」タブのダイアログを上記復元ポイントの確認時の操作で表示します。
「保護設定」欄一番下に
「システムの保護が有効になっているドライブの復元ポイントを今すぐ作成します。」と表示されている右横の「作成(C)・・」ボタンを押します。
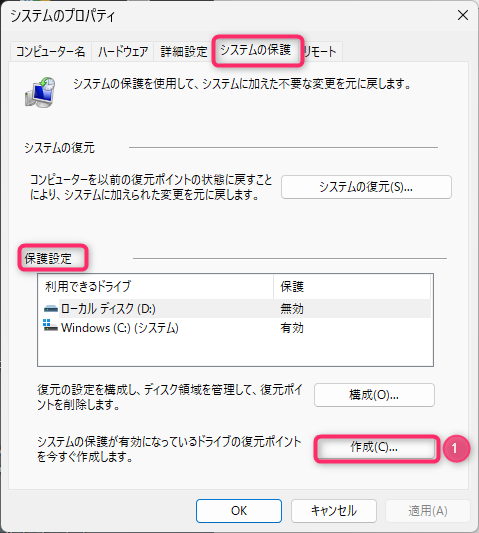
「復元ポイントの作成」として「復元ポイントの識別に役立つ説明を入力してください。現在の日時の情報は自動的に追加されます。」と表示されます。
テキストボックス内にご自身で識別できる文言を入力し「作成(C)」をクリックします。
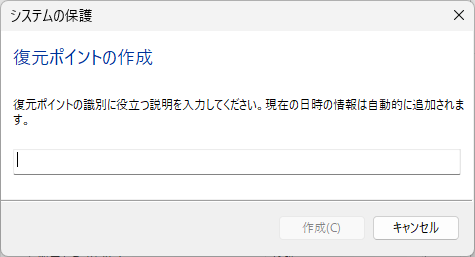
復元ポイントが作成されると、「復元ポイントは正常に作成されました。」と表示されますので確認後「閉じる(O)」をクリックします。
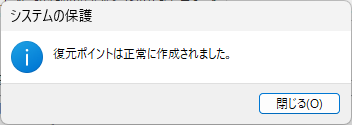
復元ポイントの作成状況を確認します。先の要領で復元ポイントの確認を行います。
今回の操作では、「after_backup_to_external_usb_drive」という識別名で作成しました。種類の欄に「手動」と入っています。手動作成したことがわかります。
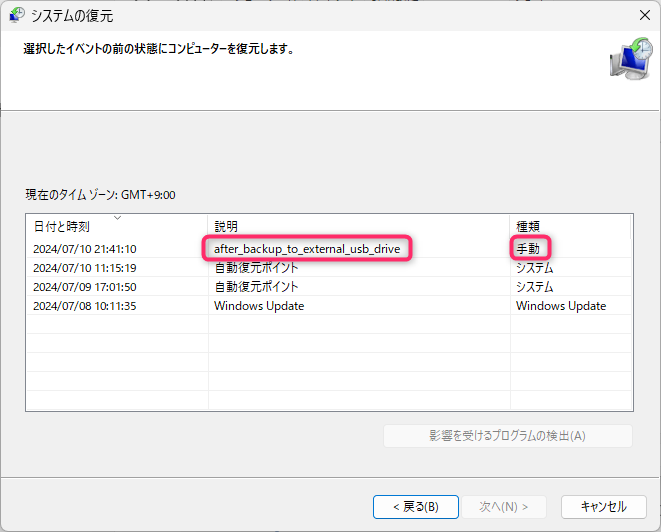
以上が復元ポイントの手動作成の方法です。
この記事がお役に立てれば幸いです。