動画編集ソフトDavinci Resolveをダウンロードインストールして初期設定までしてみました。
今回PCにインストールしたのは、Davinci Resolve17です。高機能な動画編集ソフトでほぼ無料でかなりのところまで利用できるということなので導入することにしました。
あと、YouTubeにDavinci Resolveのチュートリアル動画がたくさん上がっていることが導入の決め手となりました。
以下、ダウンロードから順に手順を記載していきます。
Davinci Resolveのダウンロード
検索エンジンから、Davinci Resolveを検索します。
結果からBlackmagic DesignのURLへ飛びます。
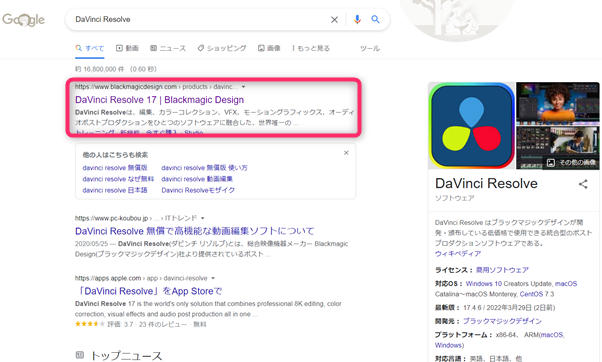
表示されたHPをスクロールすると、「今すぐダウンロード」ボタンがありますのでクリックします。
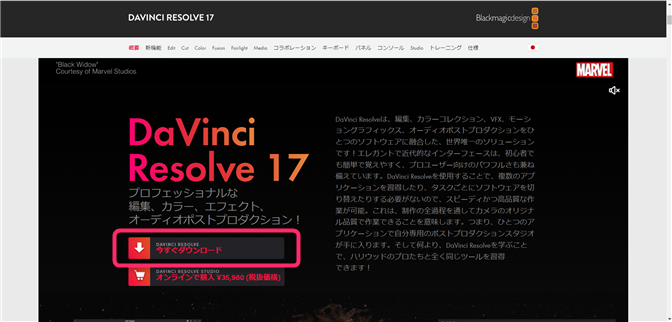
すると、
何をダウンロードしますか?的なダイアログが表示されます。今回は無料で使いたいので「DaVinci Resorve 17」側のご利用のPC環境に合わせたものをクリックしてダウンロードします。
※DaVinci Resolve studio 17は有料版です。
ここでは、Windowsをクリックします。
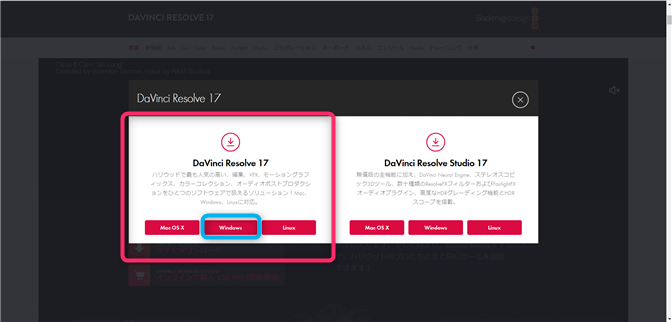
以下の画面が表示されます。個人情報を入力して「登録&ダウンロード」をクリックします。
入力必須となっている項目は、「氏名」、「メールアドレス」、「電話番号」、「国名」、「市町村名」です。
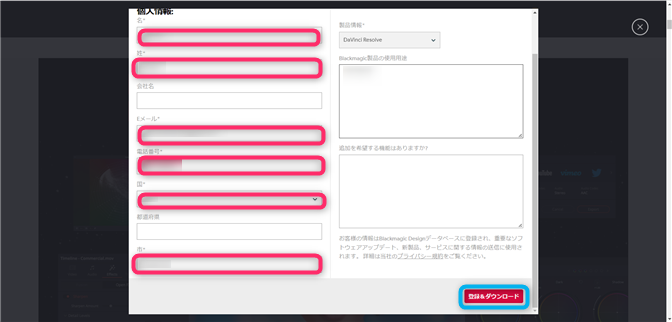
ダウンロードが終わると、「DaVinci_resolve_17.4.6_Windows.zip」というZipファイルがダウンロードされます。
※「17.4.6」の部分はバージョンにより変わります。
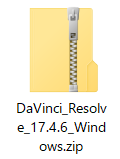
以上でDaVinci Resolveのダウンロードが完了しました。
DaVinci Resolveのインストール
DaVinci Resolveをインストールしていきます。
ダウンロードした「DaVinci_resolve_17.4.6_Windows.zip」をダブルクリックします。
「DaVinci_resolve_17.4.6_Windows.exe」が表示されます。これをダブルクリックしてインストールを開始します。

時間がかかりますが、しばらくするとインストーラーが立ち上がります。
Installをクリックします。
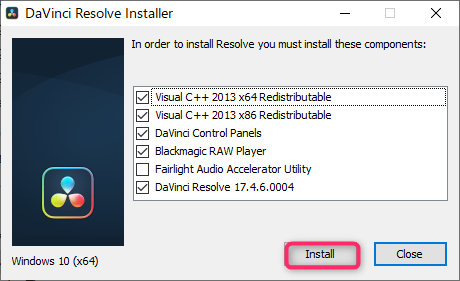
因みに、上記ダイアログにチェックがされていない「Fairlight Audio Accelerator Utility」についてですが、これは、PC環境に「Fairlight Audio Accelerator」を搭載している場合のみチェックを入れます。
Fairlight Audio Acceleratorは、以下のようなものです。
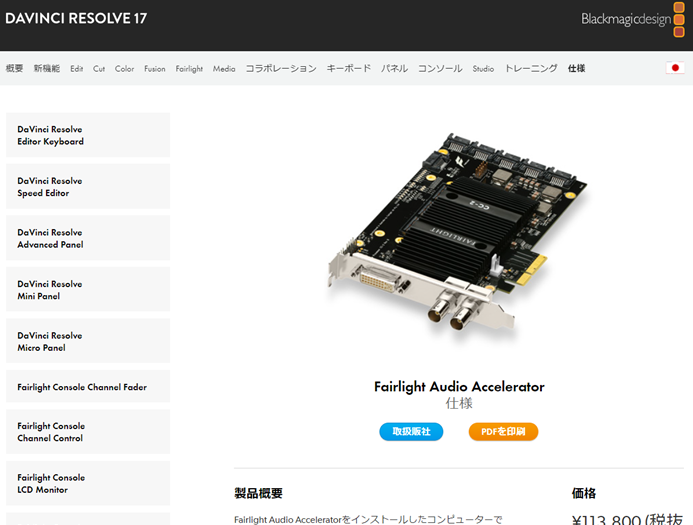
通常の場合は搭載していないものと思われます。
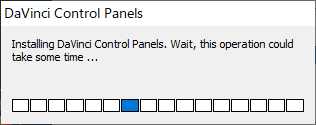
DaVinci Resolve Setup Wizerdが立ち上がります。「Next」をクリックして進めます。
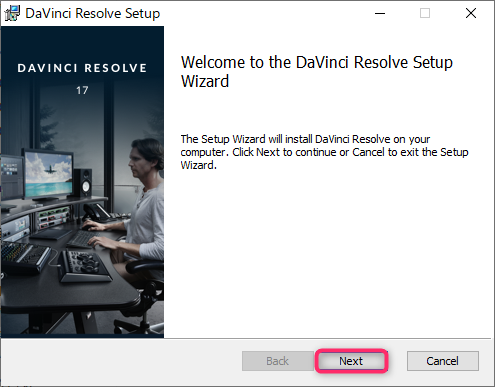
End-User License Agreementダイアログが表示されます。
「I accept the terms in the License Agreement」にチェックを入れ、「Next」をクリックします。
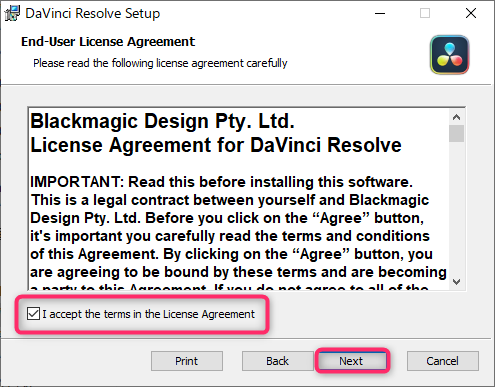
Destination Folderを聞いてきますので、デフォルトで良い場合はいじらず、変えたい場合は「Change」より指定して、「Next」をクリックします。
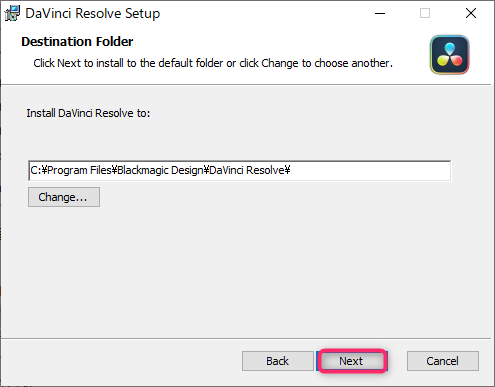
Ready to Install DaVinci Resolve画面が表示されます。「Install」をクリックしインストールを開始します。
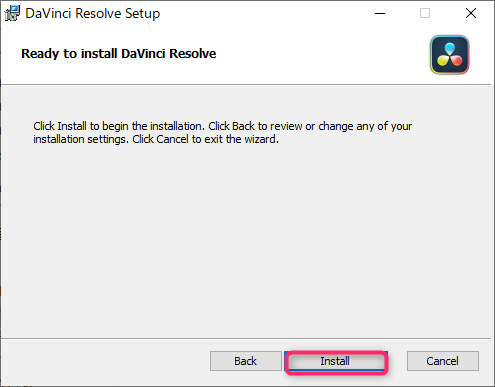
インストールが終わると、「Completed the DaVinci Resolve Setup Wizard」と出ます。「Finish」をクリックしてインストールを終了させます。
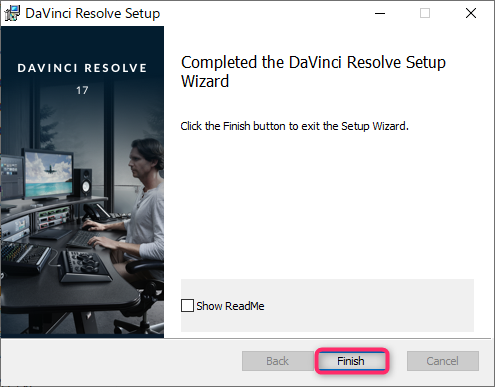
Installation completeというダイアログが出ますので「OK」をクリックします。
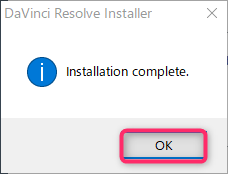
以上で、DaVinci Resolveのインストールが終了しました。
DaVinci Resolveの初期設定
インストールが終わると、デスクトップ上にDaVinci Resolveのアイコンができてますのでこれをダブルクリックします。
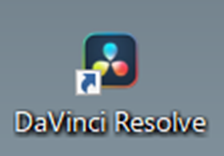
初期設定画面が表示されます。
ここでは、英語版が表示されています。英語版として使用したい場合は、このまま「Continue」で進めてください。
日本語にしたい場合は、画面右上「English」をなっている部分をクリックして「日本語」に変更します。
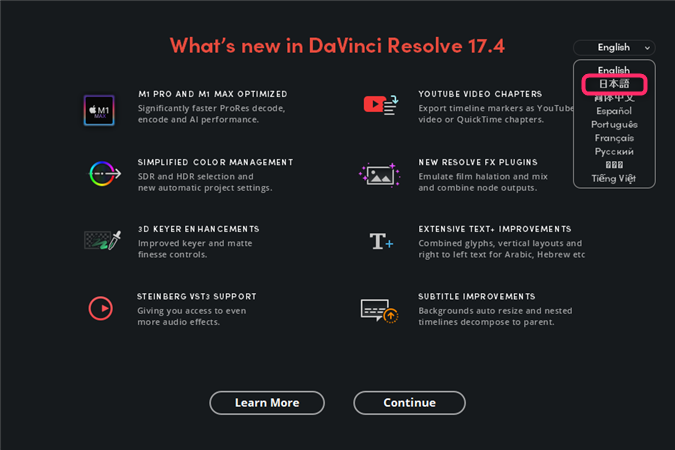
変更すると、日本語表記になります。「続ける」をクリックして初期設定作業を進めます。
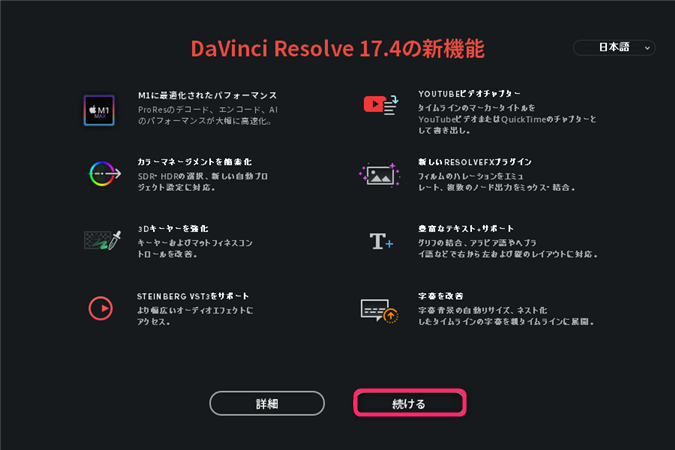
クイックセットアップ画面が表示されます。「クイックセットアップ」をクリックします。
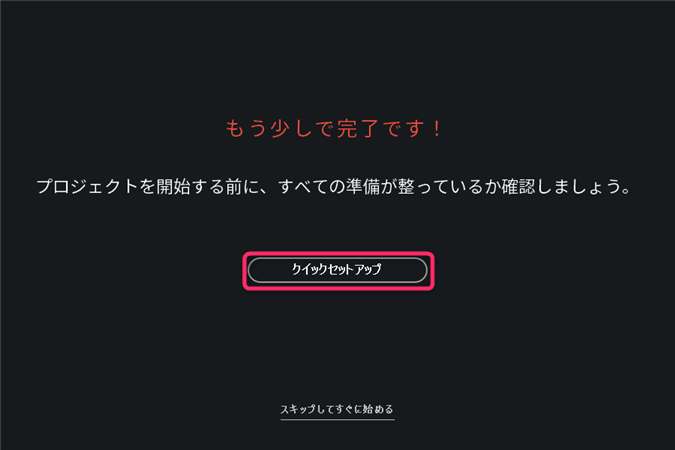
システムのクイックチェック画面が表示されます。特に何もできませんので、「継続」をクリックします。
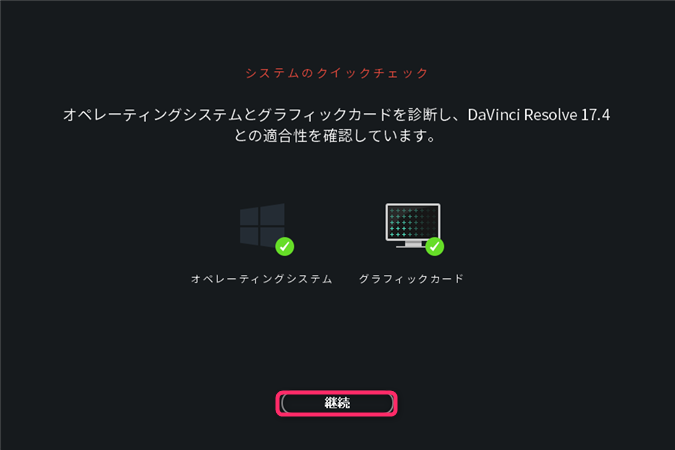
モニターの属性について指定を求められます。環境に合わせて設定し、「継続」をクリックしてください。
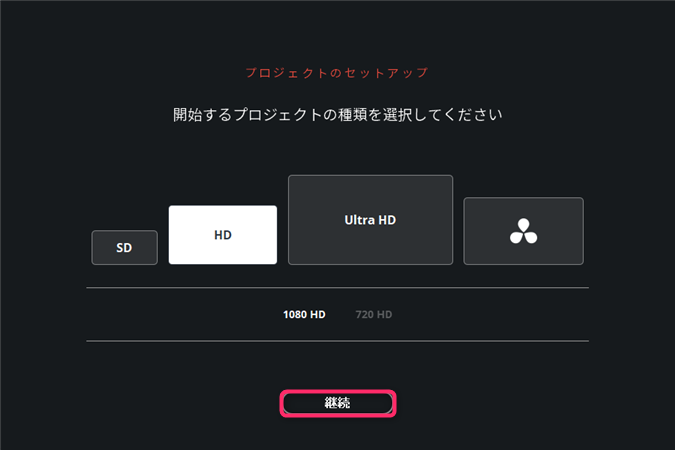
メディアの保存先を聞かれますので設定し、「継続」をクリックしてください。
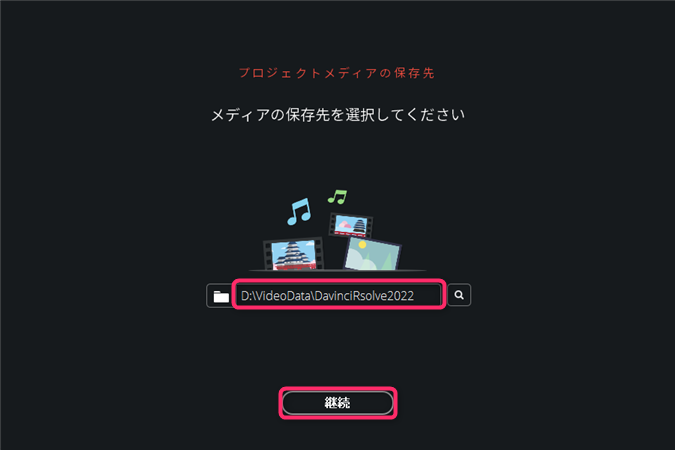
キーボードレイアウトの選択を聞かれます。表示されているソフトのキーボード配列がいい場合はそのソフト名をクリックしてください。特になければ、DaVinci REsolveをクリックして「継続」をクリックしてください。
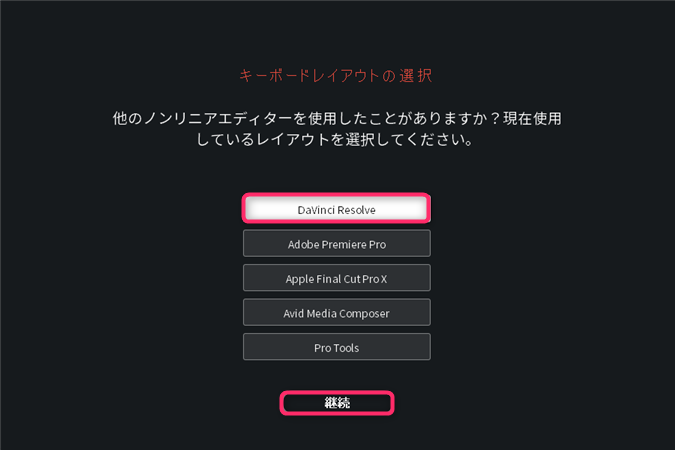
「準備が整いました」と表示されます。「開始」をクリックします。
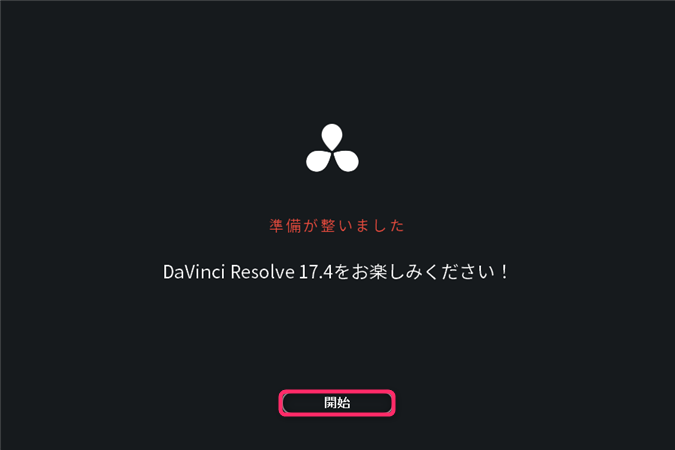
するとアプリのタイトルが表示されます。
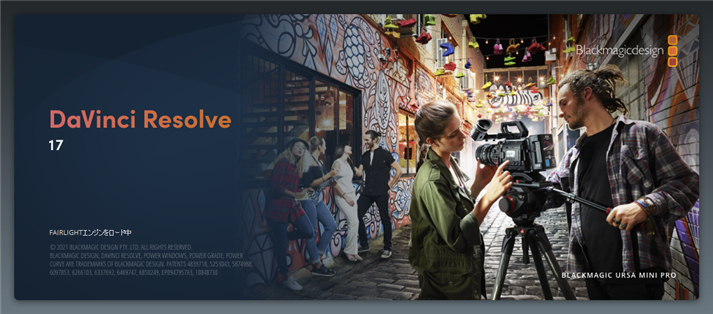
DaVinci Resolveが立ち上がります。
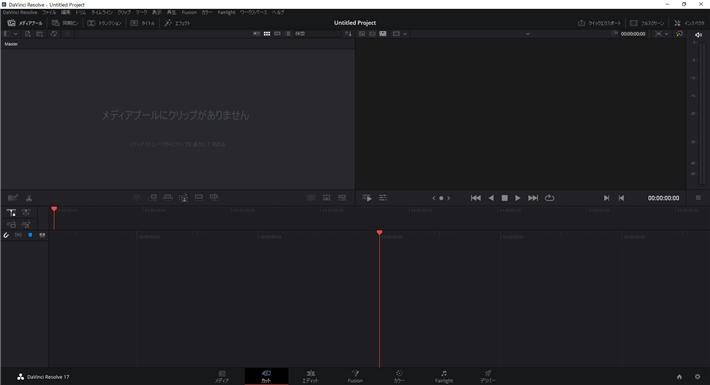
以上で初期設定が終了しました。
Davinci Resolveのダウンロード・インストールと初期設定まで記録しました。動画の編集ができるようになります。
この記事がお役に立てれば幸いです。